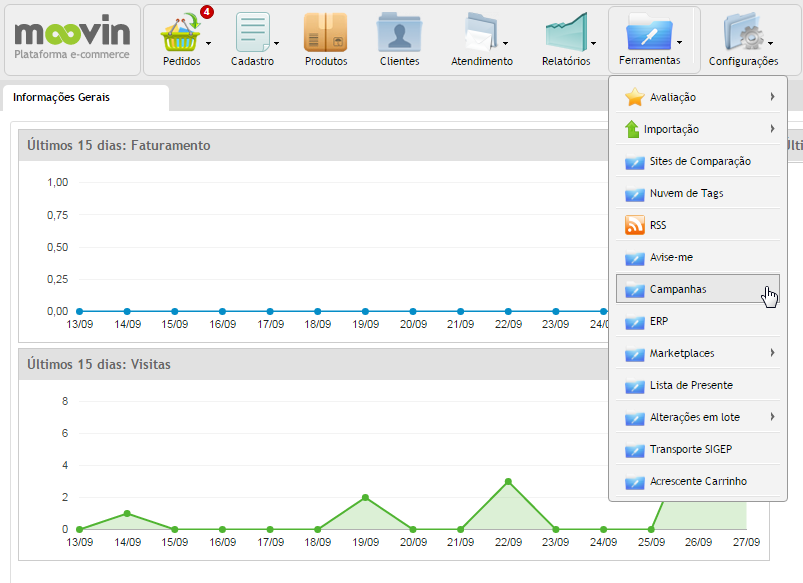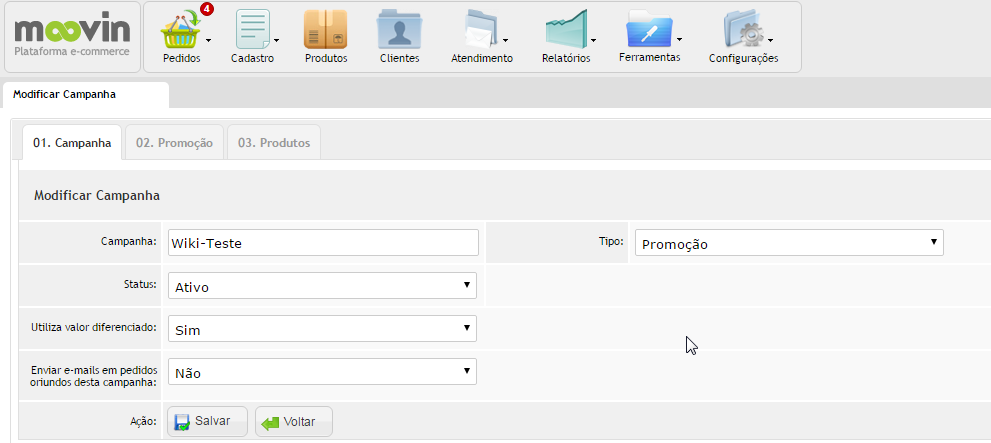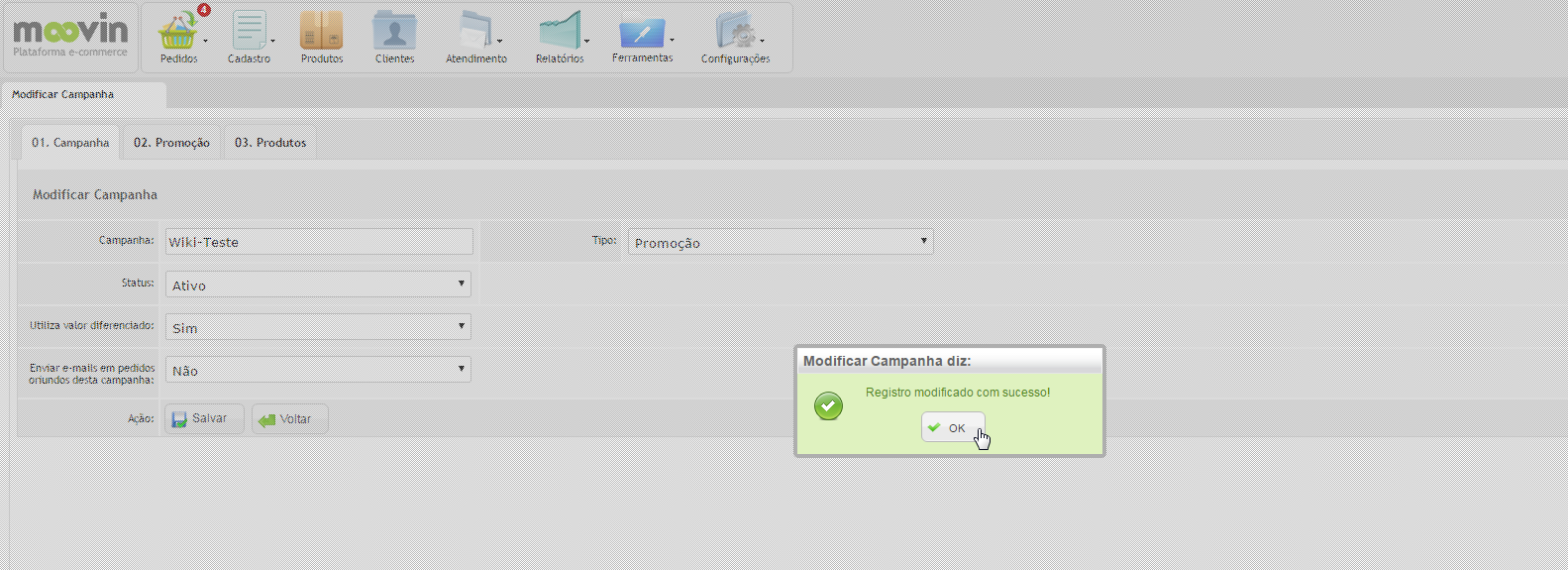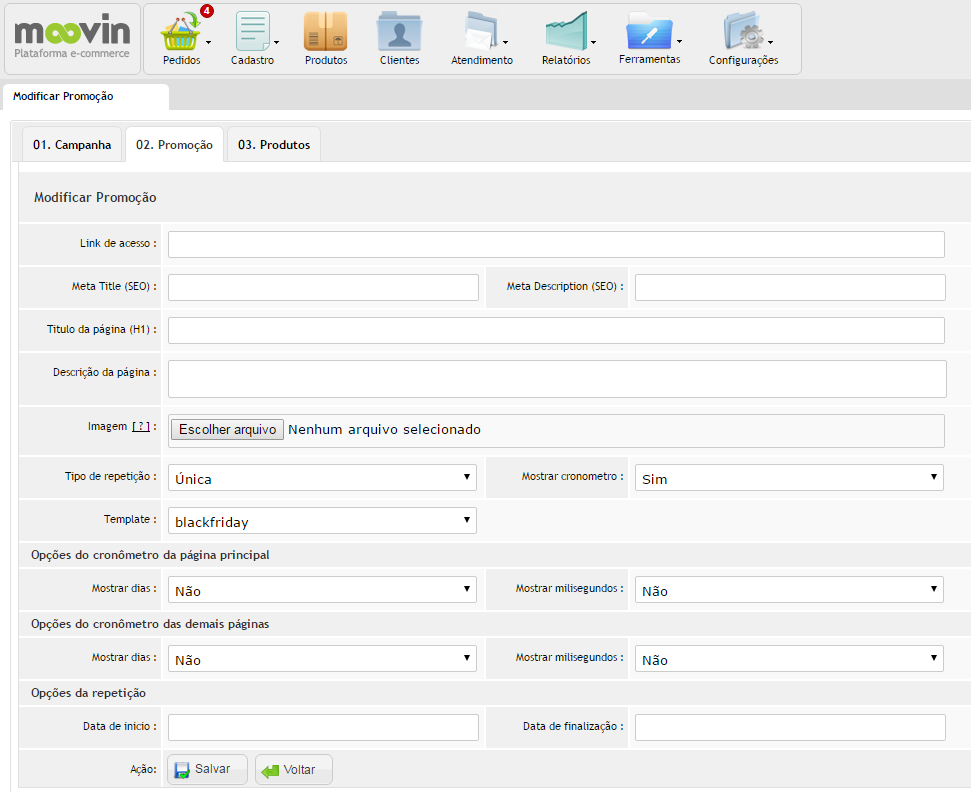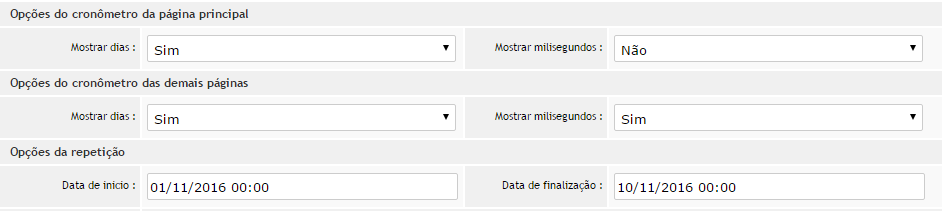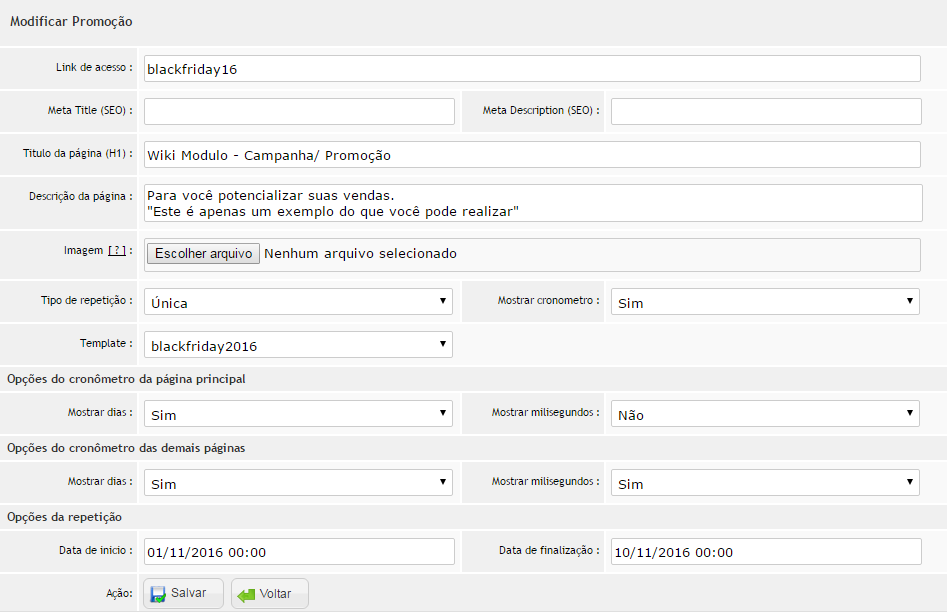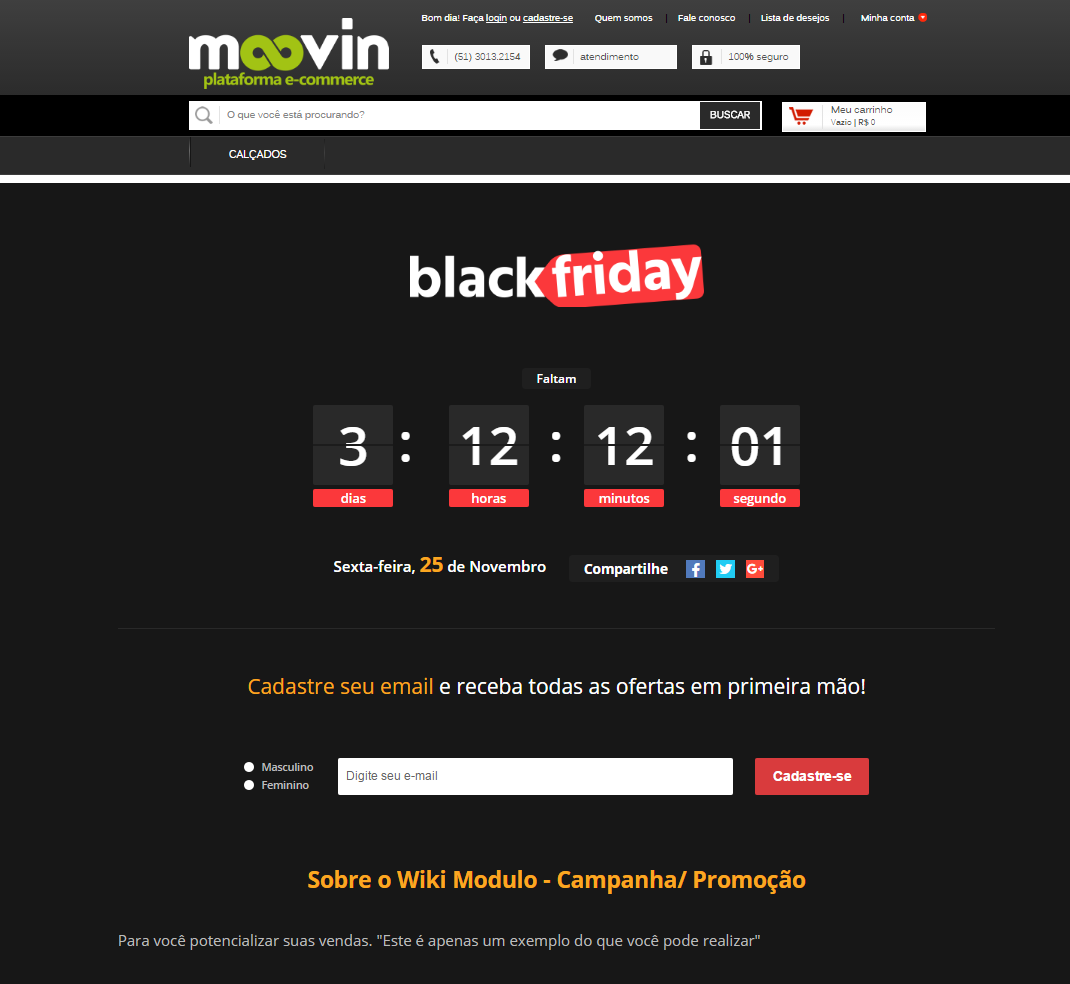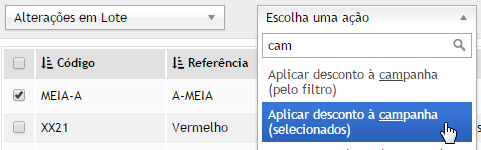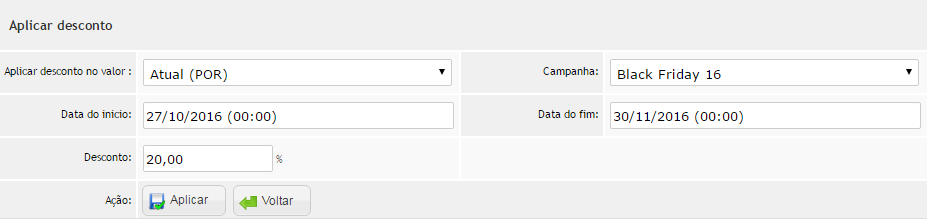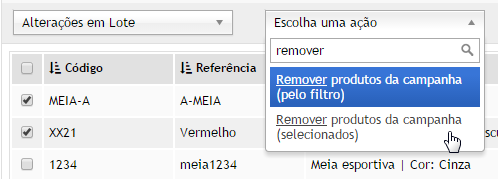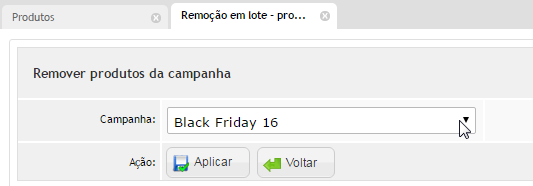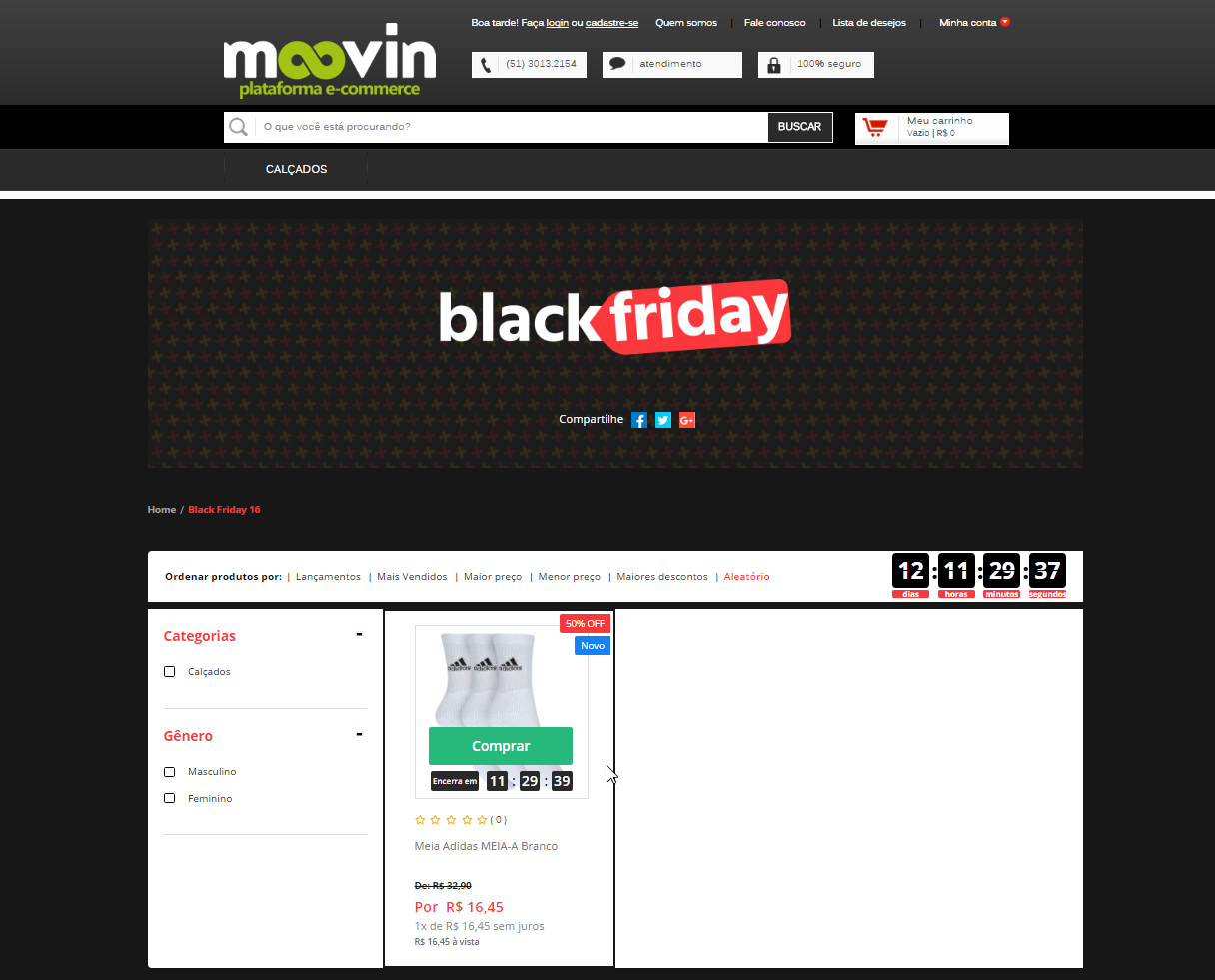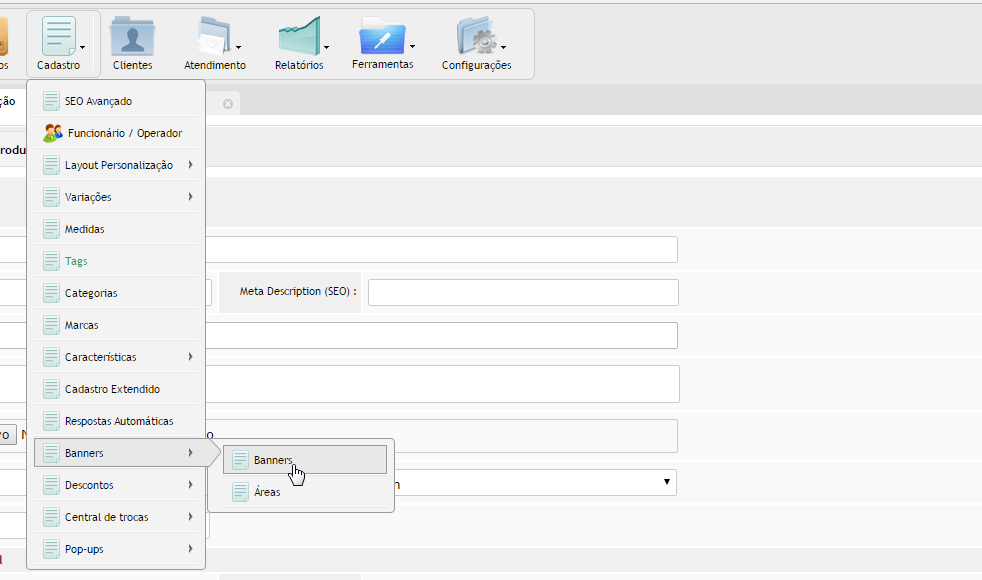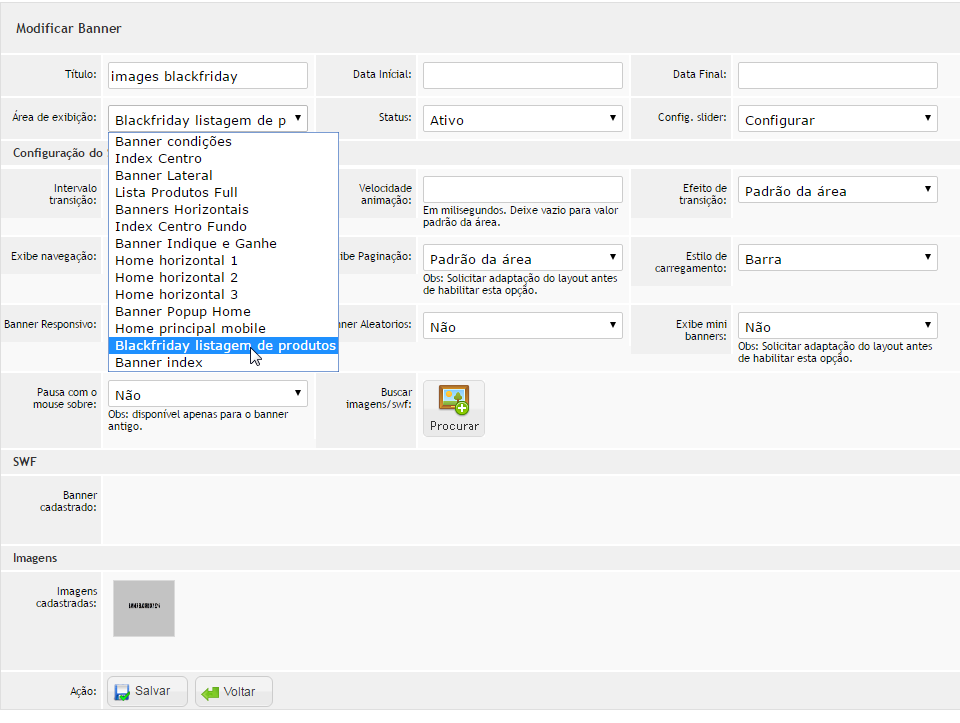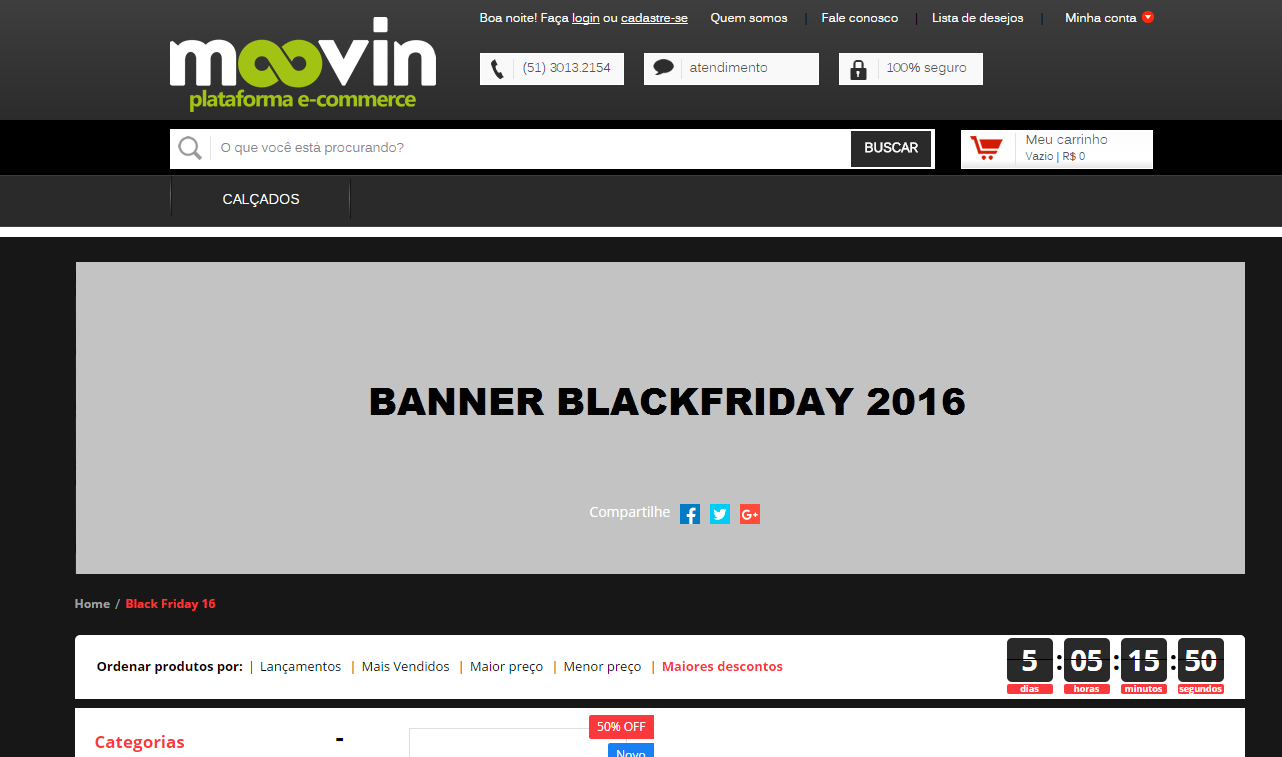Para acessar a este modulo vamos:
Ferramentas > Campanhas
No canto superior direto vamos clicar em cadastrar, para criar uma nova campanha:
Preenchemos as informações solicitadas:
- Campanha: Nome para você identificar a sua campanha dentro da plataforma.
- Status: Define se a campanha está ativa ou inativa.
- Utiliza valor diferenciado: permiti configurar dentro do produto um valor diferenciado para a campanha.
- Enviar e-mails: Ativa ou inativa o envio de emails em pedidos realizados pela campanha.
- Tipo: Define a origem da campanha, neste caso vamos abordar sobre o modulo: Promoção.
Ao preencher tudo, salva-se está campanha.
Após salvar, será liberada a aba "Promoção", onde vamos realizar as configurações.
Configurações de SEO personalizado
- Link de acesso:Personalize a URL da campanha, exemplo: www.minhaloja.com.br/black-friday
- Meta title (SEO): Insira o título da página da campanha, que aparecerá nos resultados de busca do Google.
- Meta description (SEO): Escreva a descrição da página, texto que será exibido nos resultados do Google.
- Titulo da página (H1): Defina o título que será exibido na página de espera e lista de produtos da campanha. Este título será identificado como H1, o que dá maior relevância para o termo nas buscas orgânicas.
- Descrição da página:Insira uma descrição para a página de espera e lista de produtos da campanha (esta discrição ficará disponível para a página de espera).
A página de espera é a página que fica disponível antes do dia configurado para a campanha começar efetivamente.
Demais configurações
- Imagem: Imagem que será aparecerá no layout da campanha na página de espera:
- Tipo de repetição: Única
- Mostra cronometro: Define se mostra o conômetro na página da promoção.
- Template: Templete (tema) que será aplicado na campanha/promoção.
Configurações de cronômetro
Opções do cronômetro da página principal
- Mostrar dias: Habilita ou desabilita esta opção.
- Mostrar milissegundos: Habilita ou desabilita esta opção.
Opções do cronômetro das demais páginas
- Mostrar dias: Habilita ou desabilita esta opção.
- Mostrar milissegundos: Habilita ou desabilita esta opção.
- Data de inicio: Data de inicio da promoção (data que os preços promocionais entrarão em vigor)
- Data de finalização: Data de termino (data do fim da campanha/promoção)
Configuração da campanha teste:
A nossa página de espera fica deste modo:
Envio de produtos para Promoção:
Na listagem de produtos, no menu selecionados os produtos desejados pelo checkbox () .
Escolhemos a opção de serviço "Ação em lote" e "Aplicar desconto a campanha".
Você será direcionado para a página referente as configurações de desconto para a campanha:
- Aplicar desconto no valor: Escolhe se o valor de desconto será aplicado no valor De ou Por (antigo ou atual)
- Campanha: Permite você escolher a campanha que quer associar os produtos.
- Data do inicio: Define a data de inicio do desconto
- Data do fim: Define a data de termino do desconto
- Desconto: Define desconto em porcentagem para o produto.
Você tem a opção de remover os produtos também. Vamos em Produto, Ações em lote > Remover produtos da campanha
Selecionamos a campanha desejada:
E clicamos em
No site fica assim:
Cadastro de Banner
Para cadastrar o banner que se localiza na listagem de produtos do seu módulo blackfriday, você terá que ir no seguinte caminho:
Cadastre um nova área de banner e escolha a área com o nome "Blackfriday 2016 listagem de produtos", conforme imagem abaixo.
| Warning |
|---|
Caso tiver dificuldades em cadastrar banners, clique aqui. para visualizar o nosso manual referente ao módulo "Banners". |
Veja como ficou o banner Blackfriday 2016 listagem de produtos.
Para os clientes que adquiriram o módulo Black Friday 2017, poderão obter a nova funcionalidade personalização de cor na campanha. Abaixo mostraremos como fazer para personalizar sua campanha.
Cadastrando uma nova campanha
- Vá em Ferramentas → Campanhas.
- Clique em cadastrar no canto superior direito.
- No campo nome você deve inserir o nome que seu campanha terá. Esse nome só aparecerá na sua plataforma.
- No campo tipo, você selecionará "Promoção".
- No campo valor diferenciado, você selecionará como sim, pois a sua campanha deve ter um preço diferenciado para que o desconto seja inserido.
- No campo Enviar e-mails em pedidos oriundos desta campanha e Padrão, você selecionará como sim, para que seus e-mails continuem sendo disparados normalmente para os pedidos oriundos nesta campanha.
- Após realizar os procedimentos anteriores, clique em salvar.
Configurando a campanha
- Clique na aba 02. Campanha.
- Aparecerá diversos campos onde você pode obter maiores informações no vídeo que criamos falando de cada campo.
- No campo template você selecionará "Default2017".
- Clique em salvar.
Cadastrando o SEO
- Clique na aba 03. SEO.
- No campo title e description insira as devidas informações para que sejam exibidas no Goole.
Cadastrando as vitrines dos produtos
- Clique na aba 04. Vitrines.
- Aparecerá diversas áreas cadastradas, onde você terá que clicar na lupa no canto direto para cadastrar uma nova vitrine.
- Clique no botão cadastrar localizado no canto superior direito.
- Aparecerá diversos campos, onde você pode ter maiores informações acessando o manual do módulo.
Cadastrando Banners
- Clique na aba 05. Banner.
- Aparecerá diversas áreas cadastradas, onde você terá que clicar na lupa no canto direto para cadastrar um novo banner.
- Clique no botão cadastrar localizado no canto superior direito.
- Aparecerá diversos campos, onde você pode ter maiores informações acessando o manual do módulo.
Personalizando a campanha
- Clique na aba 08. Personalizar.
- Terá 3 opções elementos que é possível alterar cores: Background, Botão comprar e breadcrumb.
- Insira o hexadecimal ou selecione a cor desejada de cada elemento.
- Clique em salvar.
| Info |
|---|
Existe um tempo de cache do navegador para que seja atualizado as cores do seu templa |