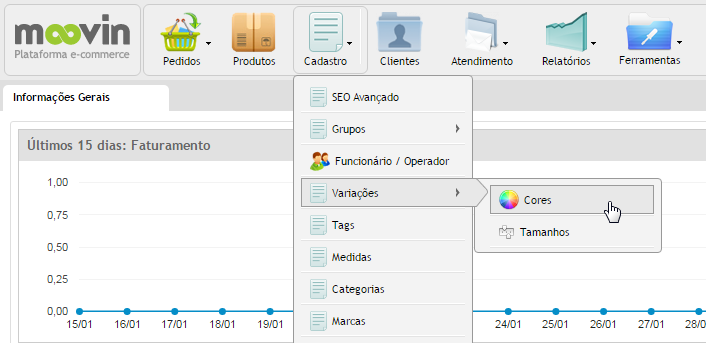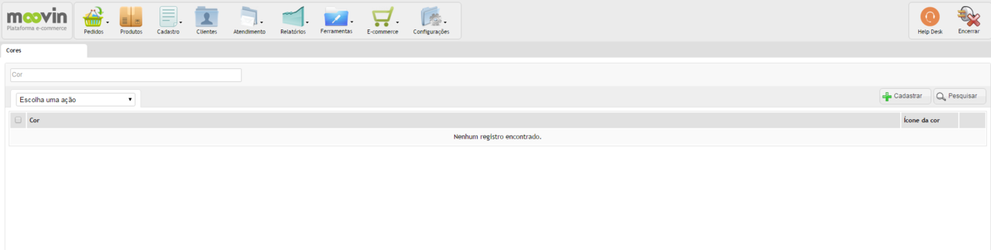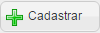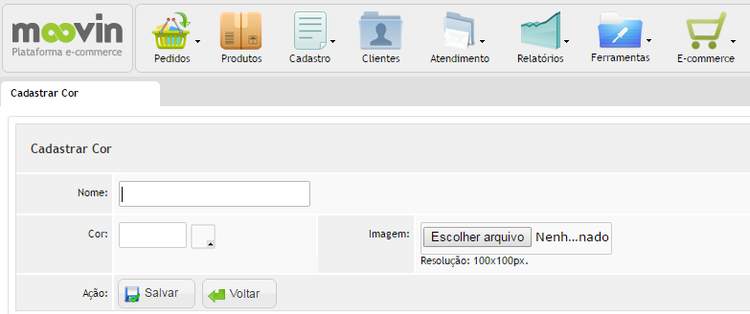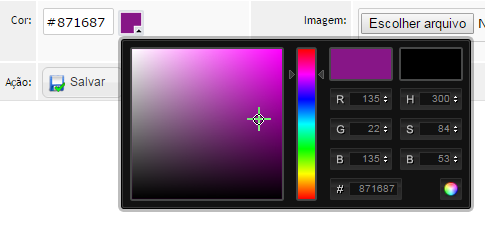Passo 1: Clique em Cadastro > Variações > Para acessar este menu, passamos o mouse sobre o menu categorias, após o menu variações. Clicamos no submenu Cores.
Passo 2: Ao clicar na seção cores, será exibida a lista de cores. Ao clicar em , você pode adicionar uma nova cor. Para pesquisar por uma cor específica em sua lista, preencha o campo .
Passo 3: Ao selecionar duas cores ou mais na sua lista de cores, você pode escolher uma ação em conjunto na aba . Neste caso, há apenas a possibilidade de deletar em grupo.
...
Cadastro:
Passo 1: Ao clicar em , será exibida a tela Cadastrar Cor, aonde é possível cadastrar uma nova cor. Se não se tratar uma cor sólida e sim de uma estampa, você pode adicionar uma imagem de até 100x100px em .
Passo 2: Para adicionar uma cor, digite o código da cor no campo Cor, por exemplo: (#000), que seria a cor preta .
Você também pode selcionar uma cor diretamente a um espectro de cores clicando no botão . Lembrando que o padrão de cores adotado é o RGB.
Modificando cor:
Passo 1: Para modificar, basta clicar no ícone da cor desejada da sua lista. Será exibida a tela Modificar Cor, aonde você pode fazer todas as alterações explicadas na etapa anterior.
Neste menu, encontramos todas as cores já cadastradas em sua plataforma e a opção de cadastrar/editar/deletar uma cor
Para cadastrar uma nova cor, clicamos no botão no canto direito superior da tela.
Cadastro de cor
- Nome: Nome da cor
- Cor: Código da cor em hexadecimal ou utilizar o quadro de cor ao lado
- Imagem: