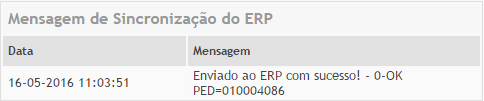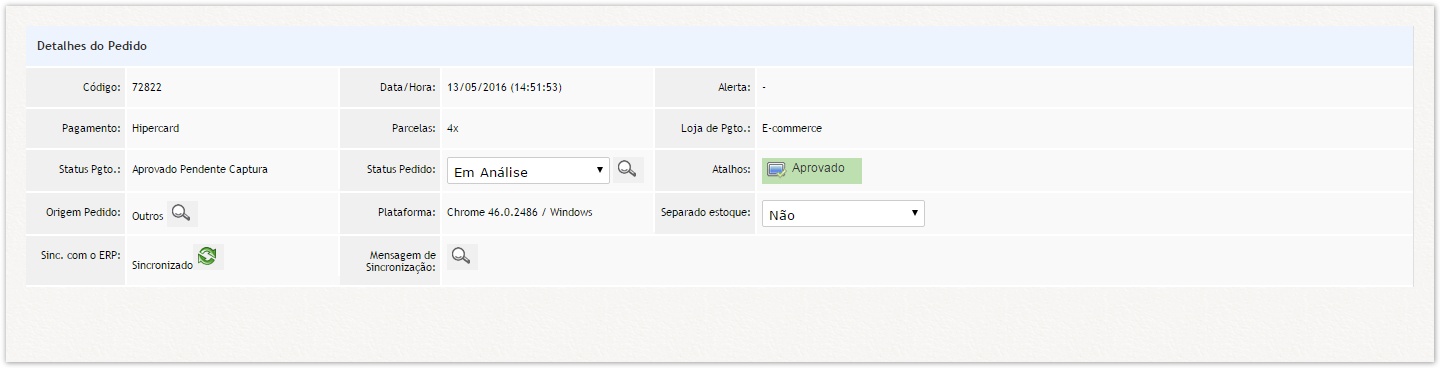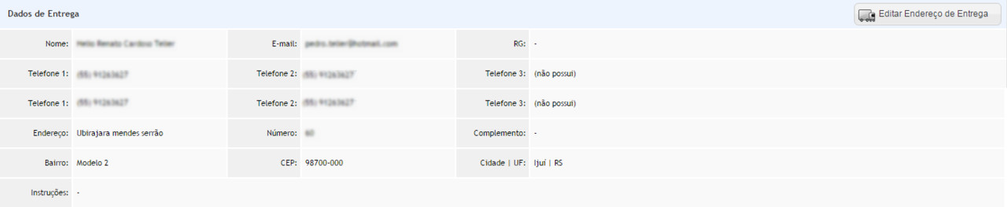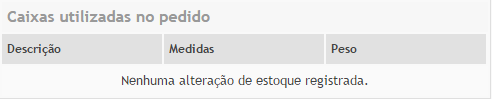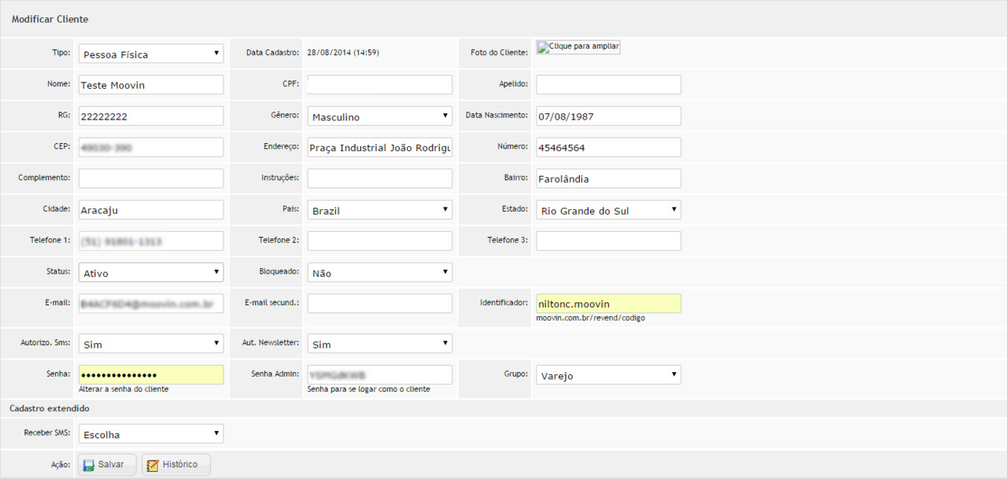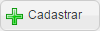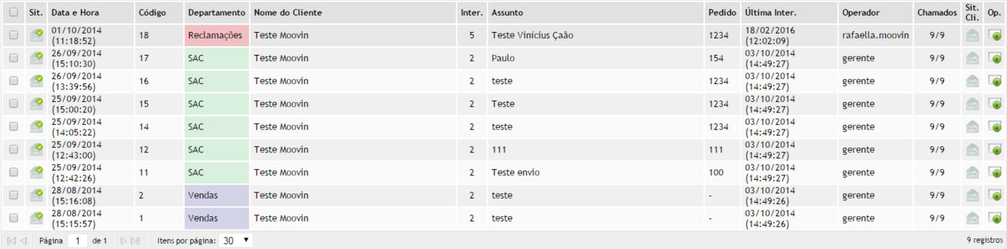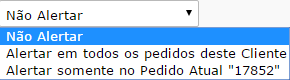Dados internos
Etapa 1: Como chegar nos dados internos
Passo 1: Clique no Ícone Pedidos
Passo 2: Dê um duplo clique no pedido que deseja ver os dados.
Etapa 2: Abas de dados internos do pedido
Passo 1: Serão exibidas as seguintes abas referentes ao pedido:
Ficha completa do cliente: Ao clicar no botão , você será redirecionado à ficha completa do cliente que inclui todos dados sobre o cliente.
Aba 1: Pedido
Passo 1: Detalhes do pedido:
- Código: Código do pedido, número no qual pode rastrear na plataforma o pedido.
- Pagamento: Tipo de pagamento do cliente.
- Status Pgto.: Status atual do pagamento do pedido.
- Origem Pedido: Origem do acesso ao site.
- Sinc. com o ERP: Atualiza a sincronização com o ERP, basta clicar no ícone .
- Data/Hora: Data e Hora que foi realizado o pedido.
- Parcela: Número de vezes parceladas pelo cliente.
- Status Pedido: Você pode alterar manualmente o pedido ou consultar o histórico de alteração de status.
- Plataforma: Browser e sistema operacional utilizado pelo cliente.
- Mensagem de Sincronização: Mensagem do ERP sobre a sincronização do produto.
- Alerta:
- Loja de Pgto.: Local onde o cliente efetuou o pagamento.
- Atalhos: Mostra se o pedido foi Aprovado/Reprovado, podendo ser alterado manualmente.
- Separado estoque: Informa se o item foi separado no estoque ou não, podendo ser alterado manualmente.
Passo 2: Análise de Risco.(Clique aqui para saber mais sobre Sistema anti-fraude.).
Passo 3: Transação de Pagamento. Os códigos apresentados nos campos são códigos internos de cada adquirente/banco.
Passo 4: Dados do cartão do cliente.
Passo 5: Dados do cliente.
- Nome: Nome do cliente.
- Telefone 1, 2 e 3: Telefones cadastrados pelo cliente ou pelo lojista.
- Endereço/Bairro/Cep/Número: Endereço cadastrado pelo cliente ou pelo lojista.
- Email: Cadastrado pelo cliente ou pelo lojista.
- CPF: Cadastrado pelo Cliente ou pelo lojista.
Passo 6: Dados de entrega, os mesmos que foram apresentado no passo anterior. Você pode clicar no botão para editar o endereço de entrega do cliente.
Passo 7: Valor total da compra, com detalhes de possíveis descontos aplicados, acréscimos e frete.
Passo 8: Nota fiscal eletrônica.
Passo 9: Itens do Pedido. No campo Info. do pedido, é possível clicar para visualizar as informações, imagem do produto, histórico de estoque, página de edição de produto e página do produto no site.
Passo 10: Dados de envio.
- Rastreamento: Digite o código de rastreamento e clique no ícone .
- Forma de Envio: Forma utilizada para o envio do produto (Sedex, PAC etc.).
- Caixas: Descrições sobre a caixa, medidas e peso.
Passo 11: Clique aqui para saber mais sobre SIGEP.
Aba 2: Dados
Passo 1: Campo com dados gerais do cliente.
- Identificador: Identifica o usuário que está acessando os dados do cliente, por exemplo: Lojista verificando dados do usuário.
- Senha Admin: Senha para se logar como Cliente.
Aba 3: Entrega
Passo 1: Caso necessário alterar/cadastrar endereço de entrega do cliente, clique no botão ou no ícone para modificar endereço.
Aba 4: Pedidos
Passo 1: Apresenta a relação de todos pedidos do cliente.
Aba 5: Atendimentos
Passo 1: Apresenta a relação de todos atendimento do cliente. Para finalizar um ou mais atendimentos, selecione-os com o checkbox e escolha a ação Finalizar atendimento
.
Passo 2: No campo Sit. CH o ícone significa Lido e Não lido.
Passo 3: Campo Op. clique no ícone para abrir o atendimento
Aba 6: Observações
Passo 1: Apresenta relação de Observações aplicadas ao cliente.
Status da observação: Alerta ativo quando o ícone e desativado quando . Para Modificar observação: Clique em no ícone do campo Op..
Passo 2: Para cadastrar uma nova observação para o cliente basta clicar em
Passo 3: Escreva o tipo de observação selecione qual pedido deseja alertar em .