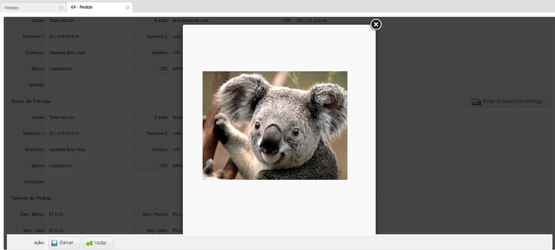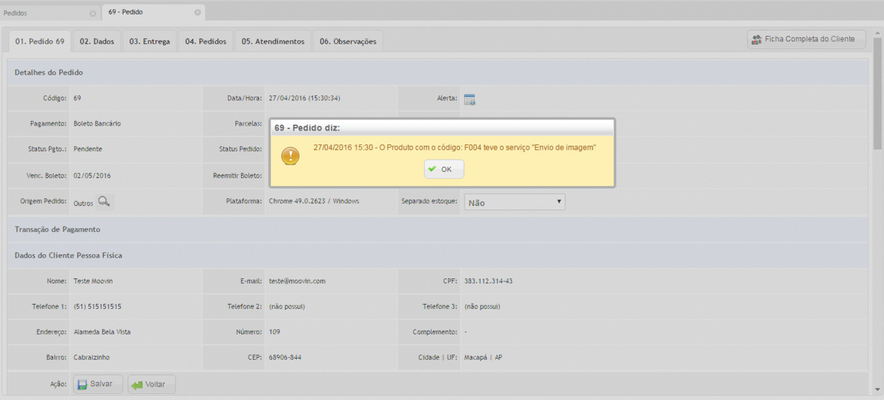Ativação
| Anchor | ||||
|---|---|---|---|---|
|
Criação do Serviço:
Passo 01: Crie o serviço no painel Admin em Cadastro > Serviços. Dê um nome de sua preferência, de maneira que identifique o serviço de forma clara (ex. Estampa Camisa, Estampa Xícara, etc);
...
Passo 04: Exclua os demais passos que possam existir (por padrão, a plataforma cria 3 passos). Salve o serviço criado.
...
Ativação do serviço no produto:
Passo 01: Ative o serviço no produto desejado. Na primeira tela de edição de um produto, no campo "Serviços" escolha o nome do serviço criado. Salve a edição do produto;
...
Visualizando Estampa conforme pedido do Cliente
Pedido : Para visualizar a estampa solicitada pelo cliente, clique no ícone do campo "Op." do Pedido.
Campo Op.: Procure pela Área "Itens do Pedido", aonde será possível visualizar Código, Descrição Presente, Valor, etc.
Visualizando a estampa: Clique ícone para visualizar a Estampa inserida pelo cliente conforme imagem abaixo.
...
Notificação tipo de serviço selecionado pelo cliente
Pedido : Para visualizar a notificação do tipo de serviço, clique no ícone do campo "Op." do Pedido.
Notificação: Automaticamente aparecerá em sua tela de Pedido a notificação com Data e Hora, código do produto e tipo de serviço conforme imagem abaixo.