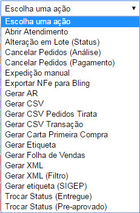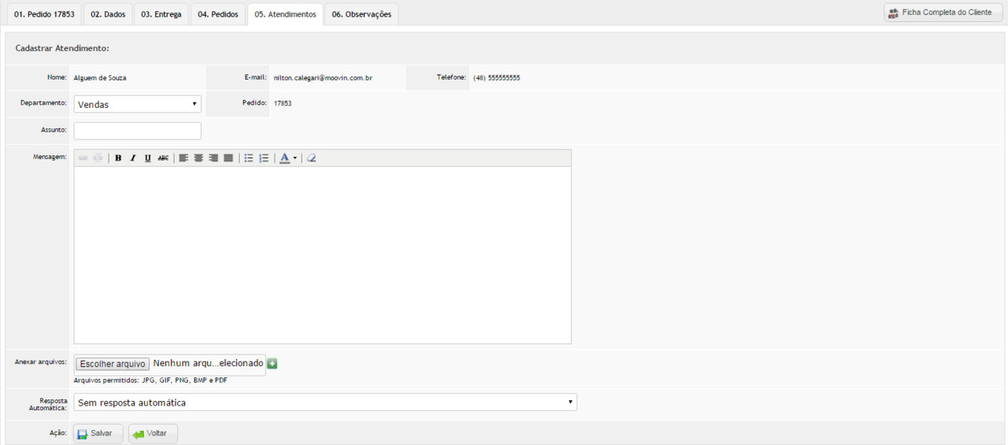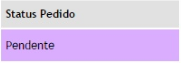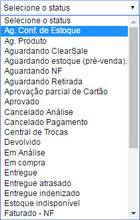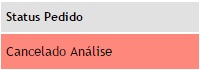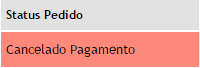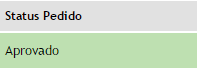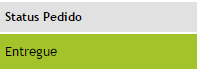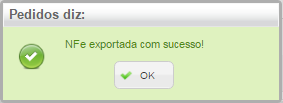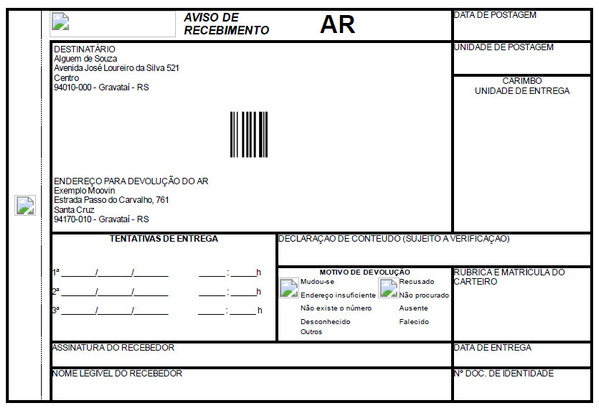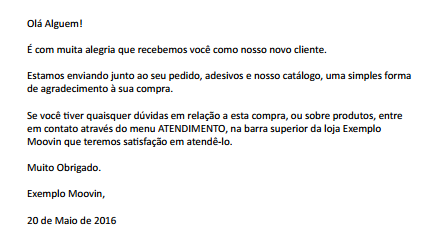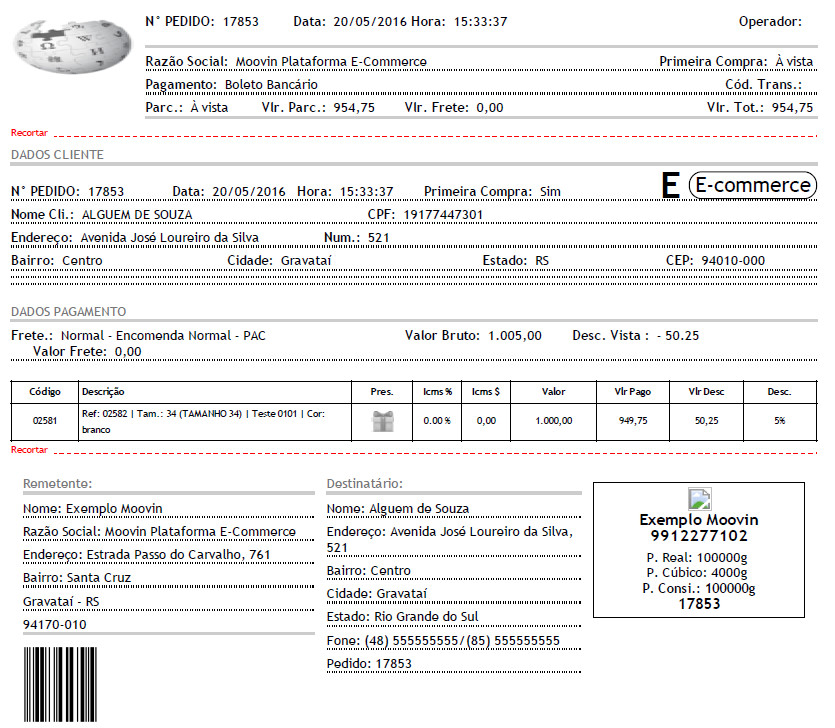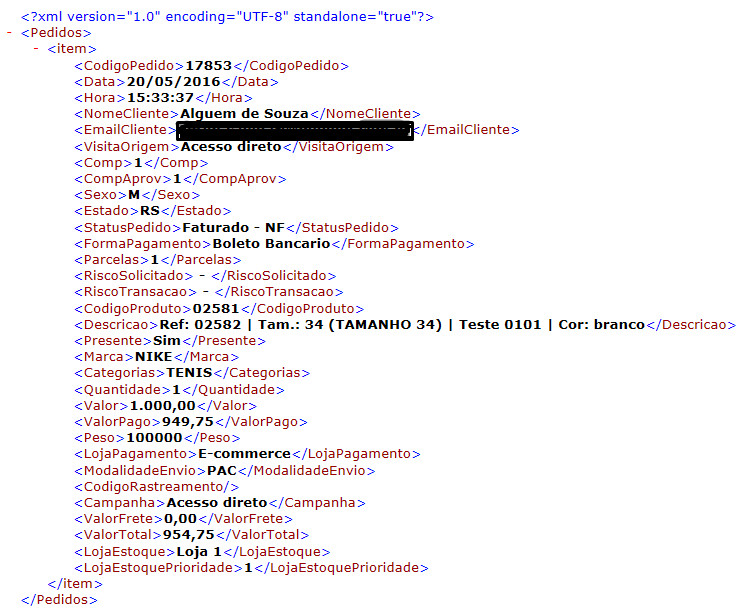Área de Pedidos da plataforma Moovin:
Passo 1: Ao clicar no ícone Pedidos, é exibido na parte a baixo da área de Pesquisa de Pedidos.
Passo 2: A seguir, abaixo da área de pesquisa será exibida a lista de pedidos conforme a busca solicitada, incluindo o Fluxo de Status de Pedidos e as demais informações necessárias sobre os mesmos.
Exemplo de pedido.
Alterações em conjunto:
Passo 1: Ao acessar a área de pedidos e selecionar o pedidos desejados basta clicar em.
Tipos de alterações:
Abrir atendimento: Abre atendimento em lote. como funciona a Lista de atendimentos.
Alteração em Lote(Status): Altera manualmente o status dos pedidos Ex.: .
Cancelar Pedidos: Cancelamento manual de pedidos em lote pelos seguintes fatores.
- Pedido em Análise: Altera manualmente do status atual do pedido para.
- Pagamento: Altera manualmente do status atual do pedido para.
Alterar status dos pedidos: Alterar status do pedidos para aprovado ou entregue.
- Aprovado: Altera manualmente do status atual do pedido para .
- Entregue: Altera manualmente do status atual do pedido para .
Expedição manual: Clicando no ícone no campo Op. sera direcionado aos dados interno do pedido.
Exportar NF-E para Bling:
Gerar AR: Gera Carta AR conforme a baixo.
Gerar CSV: Gera uma tabela de dados sobre o pedido (pode ser aberto em Excel ou LibreOffice Calc).
Gerar Carta Primeira Compra: Exemplo a baixo de cartão de primeira compra.
Gerar Etiqueta: Exemplo a baixo de etiqueta com dados para correios sobre o produto a ser remetido.
Gerar Folha de Vendas: Exemplo a baixo de folha de vendas.
Gerar XML: Gera documento em XML do pedido (Pode ser aberto com um Browser de internet).