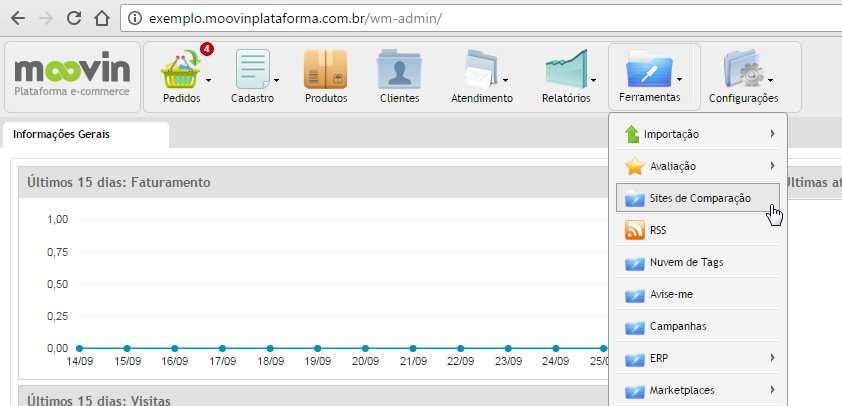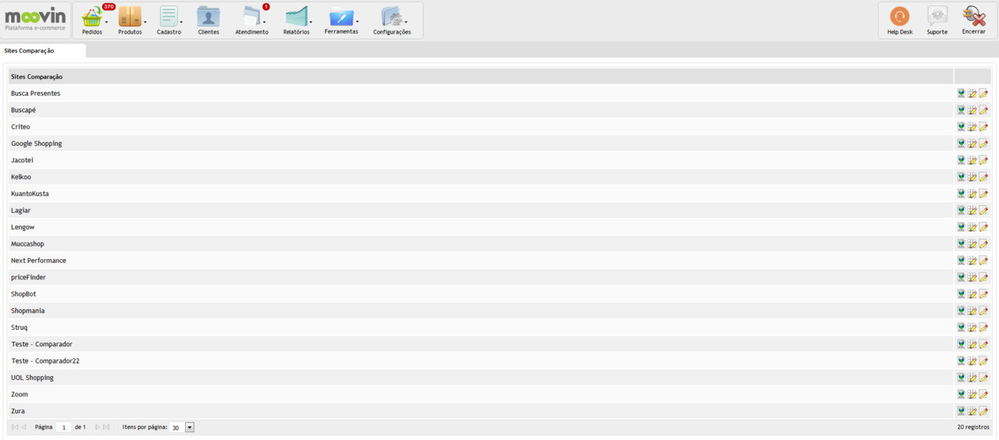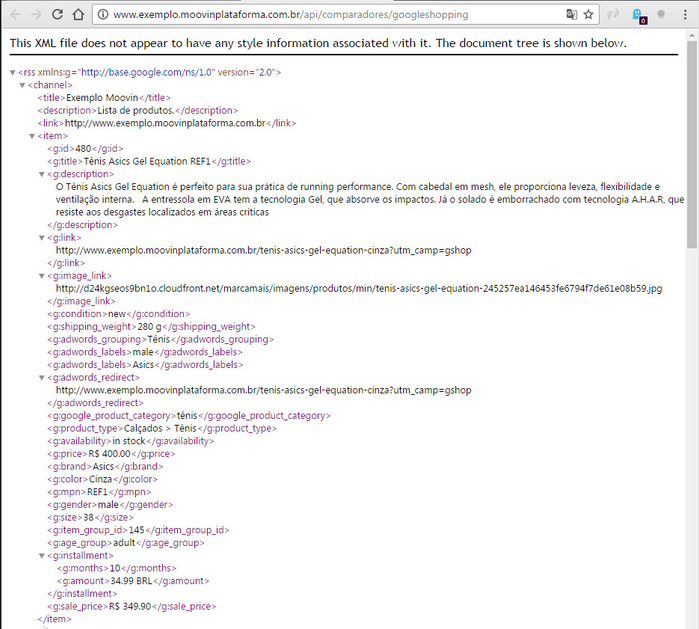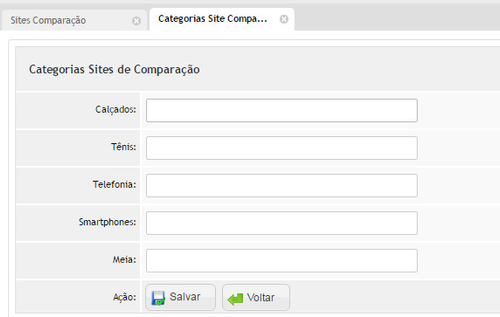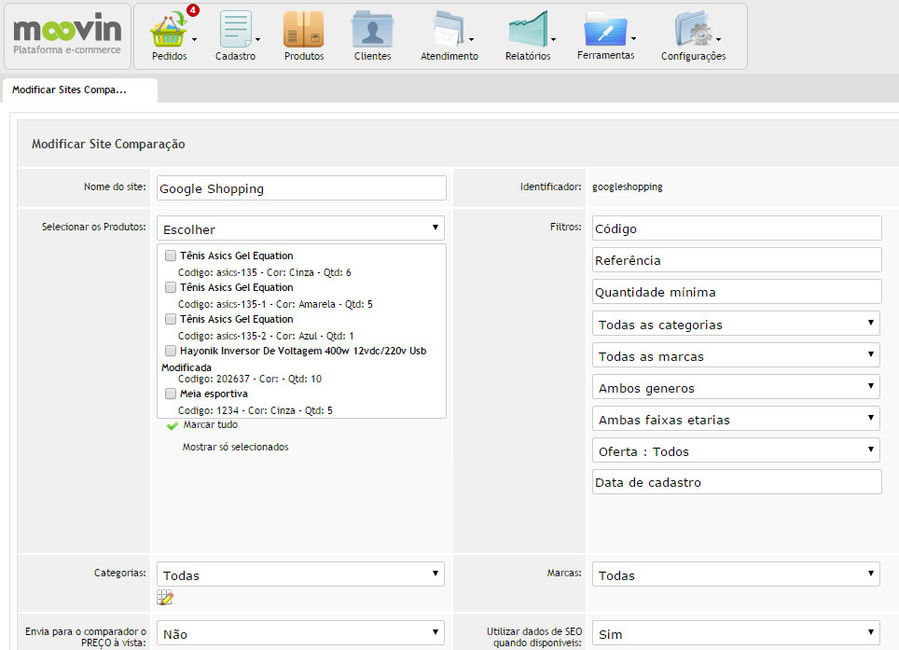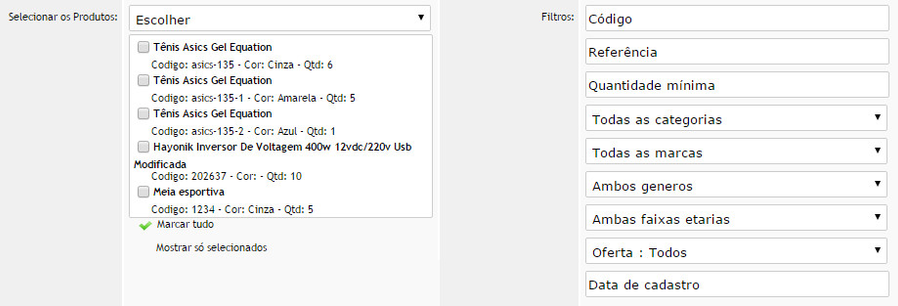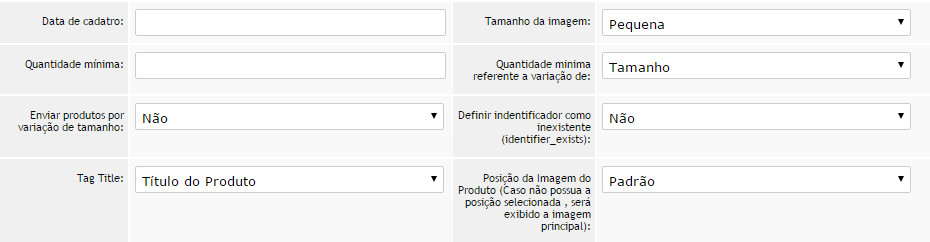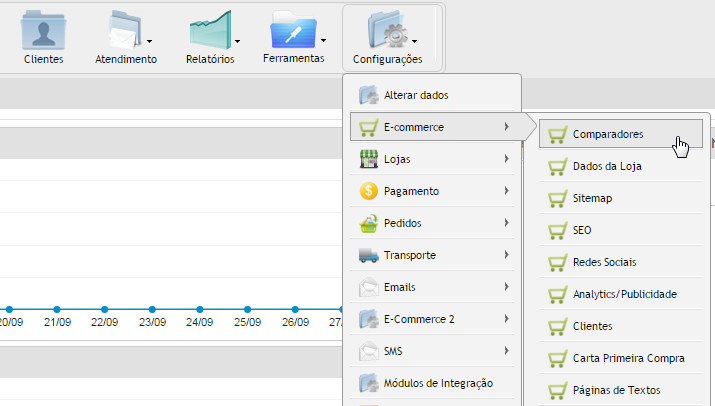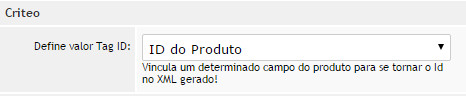Sites de comparação
Para acessar o modulo de Site de comparações vamos:
Acessando o menu Site Comparação
Para acessar o menu Site de Comparação, siga o caminho: Ferramentas > Sites de comparação
Por padrão a plataforma já tem integrado alguns XML de comparadores:
A plataforma já adota algumas configurações por padrão, você pode vizualisar o xml clicando no ícone (abrir xml).
Abrirá uma nova aba:
Categorização Google Shopping
Você também pode alterar a nomenclatura das categorias clicando no ícone (modificar nomenclatura das categorias):
Para alterar, basta inserir o código da categoria do Google Shopping. Os códigos estão disponíveis em: https://www.google.com/basepages/producttype/taxonomy-with-ids.en-US.txt
Configurações Gerais
Para configurar vamos no comparador desejado e clicamos no ícone (modificar):
Vamos utilizar o comparador Google Shopping como exemplo:
Especificações das configurações
- Nome do site: Nome do site de comparação
- Identificador: Responsável por criar relação com os dados da plataforma.
- Selecionar os produtos: Possibilita a escolha dos produtos que serão enviados no xlm para o site de comparação.
Caso você opte por enviar todos os produtos existe uma seleção total e mais pratica: No select, clicar na opção "Todas".
- Filtros: Possibilita a busca de produtos específicos (caso a escolha for de selecionar os produtos)
- Categorias: Permite selecionar as categorias que devem conter no xml do comparador.
- Marcas:Permite selecionar as marcas que devem conter no xml do comparador.
- Enviar para o comparador preço a vista: Decide se será enviado dentro do xml o valor a vista do produto.
- Utilizar dados de SEO quando disponíveis: Irá utilizar o SEO cadastro em cada produto dentro do Google Merchant.
- Data de cadastro: Define quais produtos irão compor o xml a partir da data configurada.
- Tamanho da imagem:Permite definir o tamanho que a imagem do produto será enviada ao xml do comparador.
- Quantidade mínima: Define a quantidade minima de estoque para que produto apareça no xml .
- Quantidade minima referente a variação de: Define a quantidade minima de estoque referente a variação (tamanho ou cor) para que produto apareça no xml.
- Enviar produtos por variação de tamanho: "Sim ou Não" (caso sim criará um estrutura diferente para cada tamanho).
- Definir identificador como inexistente: "Sim ou Não" (utilizado para produtos artesanais, sem códigos de referência).
- Tag title: Titulo que será enviado (referente ao produto).
- Posição da imagem do produto: Seleciona a imagem principal no xml.
- UTM no link de produtos: Define o parametro que será utilizado no xml (?utm_camp ou ?utm_source).
- Não enviar produtos sem imagem: Habilita ou desabilita o envio de produtos sem imagem.
Observações:
Alguns comparadores possuem configurações especificas para eles. Vamos conhece-lás:
Para acessar essas configurações vamos em:
Configurações > Comparadores
Configurações gerais (para todos os comparadores):
- Habilita envio de produtos sem quantidade em estoques: Habilita o envio de produtos com estoque zerado para os comparadores.
- Puxar imagem: Define local de onde a imagem do produto será puxado.
- Mandar descrição curta quando disponível: "Sim ou Não"
- Retirar kits do comparador: Caso você utilize kits, define se os mesmo constarão no xml.
- Utiliza id do estoque no xml: Define se o id do estoque será incluso no xml (com exceção do Google Shopping).
Configurações referentes ao Google Shopping
- Define valor da tag ID: Define qual identificador a tag id deverá utilizar.
- Utiliza cor fabricante na descrição do produto: Define se a cor do fabricando será incluso no xml ou não.
Configurações referentes ao Shopping Mania
- Utiliza tag preço antigo: Define se a tag "preco_antigo" será inclusa no xml do comparador.
Configurações referentes ao Buscapé Comparador
- Utiliza modelo antigo do xml Buscapé: "Sim ou Não" (atualmente a plataforma Moovin também oferece a possibilidade de utilizar o modelo Buscapé Marketplace).
- Não utilizar parcela no xml: Habilita ou desabilita o envio de parcelas no xml.
- Utiliza código do produto: Define o código do produto a ser usado é o mesmo que o da plataforma Moovin.
Configurações referentes ao Zoom
- Utiliza código EAN: Define o código EAN como código identificador do produto.
- Utilizar MPN: Vincula código de *.
- Adiciona tag cor e tamanho: Define se a variação cor e tamanho será especificada dentro de uma tag.
Configurações referentes ao Criteo
- Define valor da tag ID: Define qual identificador a tag id deverá utilizar.
Configurações referentes ao Já Cotei
- Utiliza cor fabricante na descrição do produto: Define se a cor do fabricando será incluso no xml ou não.
Em caso de dúvidas entre em contato com a gente:
Atendimento: http://suporte.moovinplataforma.com.br/
Email: suporte@moovin.com.br