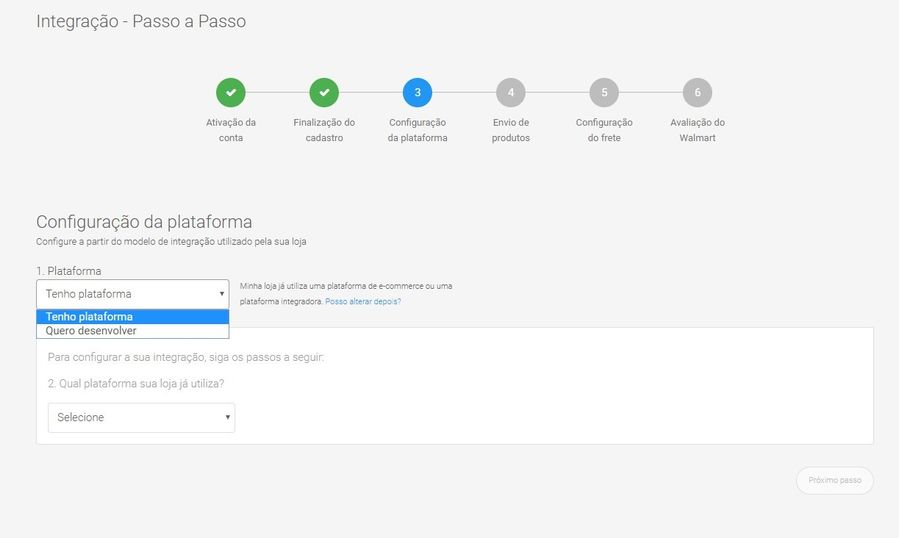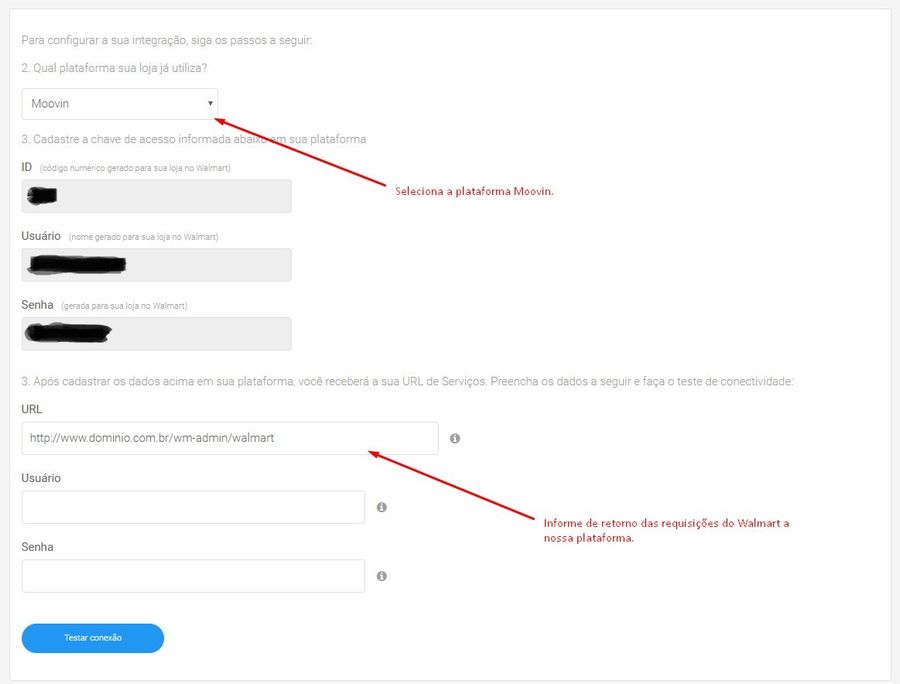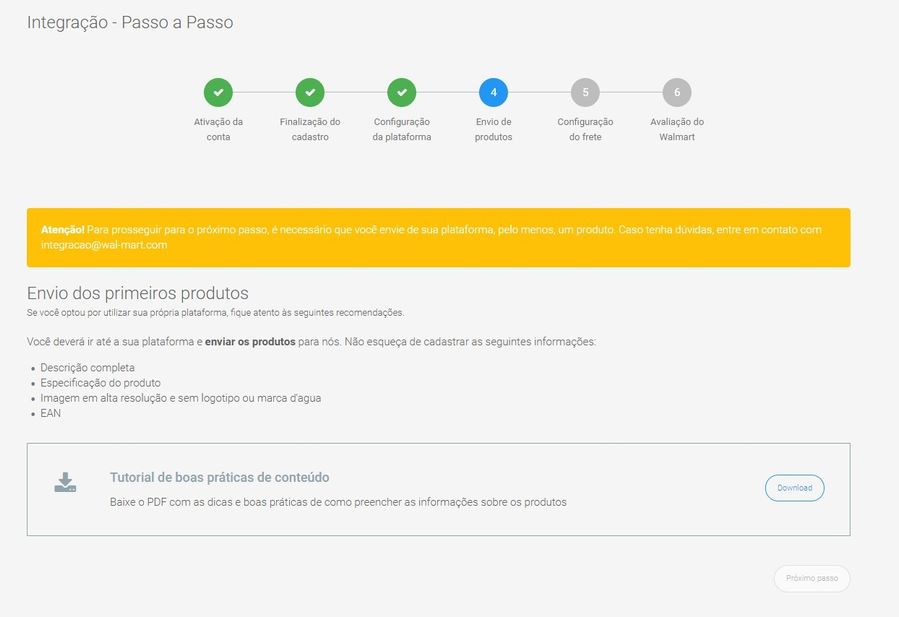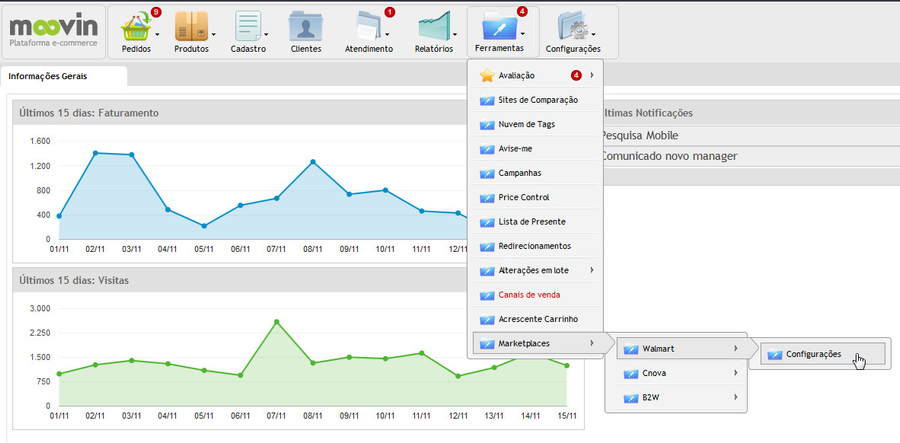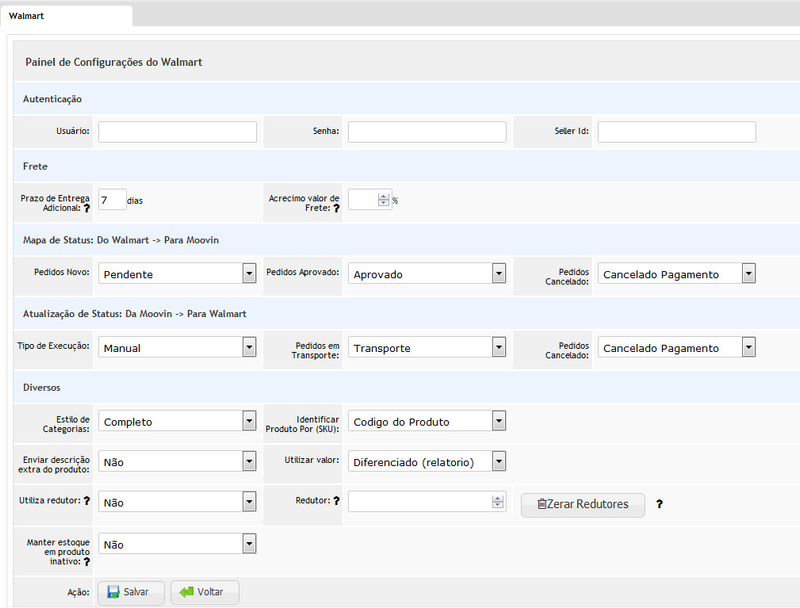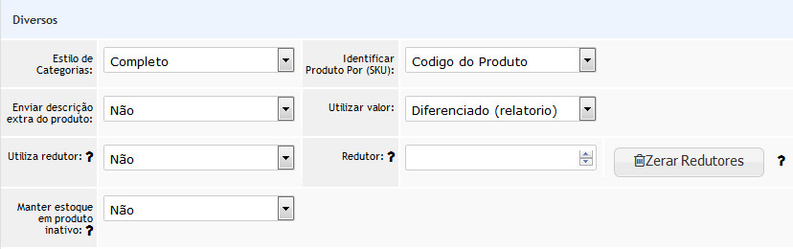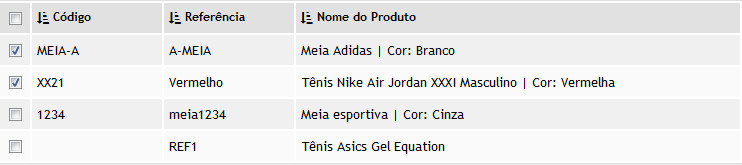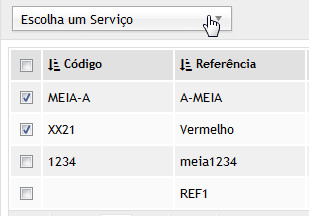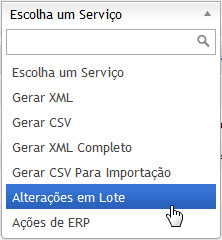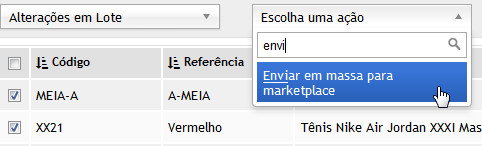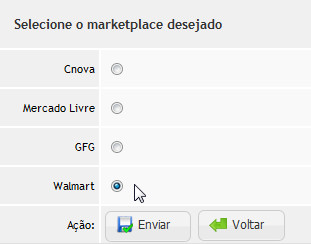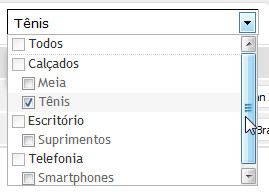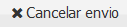Walmart
No painel do Walmart no passo 3 "Configuração da Plataforma", você deve escolher a opção: Tenho Plataforma
Após, você deve escolher a plataforma Moovin na opção "Qual plataforma sua loja já utiliza?" e no campo URL preencha com:
http://www.seudominio.com.br/wm-admin/walmart, onde o trecho"seudominio" deve ser substituído pelo nome da sua loja.
Depois é só clicar em Testa Conexão.
Você sera direcionado para o passo 4:
Após isso, você deve fazer a configuração no painel da Moovin.
Para iniciar a configuração, entramos no painel da Moovin seguindo o caminho: Ferramentas > Marketplace > Walmart > Configurações
Autenticação
Essas informações são enviados ao lojista pelo Walmart. Estas, são responsáveis por autentica a integração entre as duas plataformas.
Frete
- Prazo de entrega adicional: Adiciona prazo extra no calculo de frete (com base no maior prazo do e-commerce, em cada modalidade).Ex: Sedex - 7 úteis + 3 dias extras = 10 dias
- Acréscimo valor de frete: Adiciona valor extra no calculo de frete (com base no valor do e-commerce, em cada modalidade). Ex: Sedex - R$ 15,50 + 20% extra = R$ 18,60
Mapa de Status
Está configuração permite você alinhar como os status do Walmart serão tratados dentro do painel da Moovin
- Pedidos novo: Define um status dentro da Moovin para um pedido de status "novo" dentro Walmart.
- Pedidos Cancelado: Define um status dentro da Moovin para um pedido de status "Transporte" dentro Walmart.
Diversos
- Identificar Produto Por (SKU): Será o código de relação do produto nas duas plataformas. O produto pode ser identificado pelo SKUMoovin, código cadastrado em nossa plataforma, ou, EAN-13 o código de barras do produto. Esse código deve ser único para cada produto e/ou variação;
- Enviar descrição extra do produto: Defina se será enviado a descrição extra do produto.
- Utilizar valor: Ativa ou inativa o redutor padrão
- Utiliza redutor: Redutor padrão para todos os produtos, caso utilize.
- Manter estoque em produto inativo: Configuração para caso a variação enviada para o marketplace seja inativada no admin.
- Se definido com 'Sim': irá manter o estoque no marketplace e continuar atualizado.
- Se definido como Não: irá zerar o estoque no marketplace e não será mais atualizado o produto
Envio de produtos
Para realizar o envio de produtos, vamos na aba , onde devemos selecionar () todos os produtos que desejamos enviar ao marketplace.
Escolhemos um serviço no select acima da listagem de produtos:
- Alteração em lote
- Enviar em massa para marketplace
Na próxima tela, vamos selecionar o marketplace desejado:
Clicamos enviar para validar a informação.
Na tela de envio em lote encontramos algumas opções:
A primeira configuração a ser realizada é a categorização:
Será possível selecionar as categorias para serem enviadas ao Walmart (conforme configuração demostrada anteriormente).
Após realizada está configuração, encontramo no canto superior direito algumas opções:
Define a ação de enviar os produtos aos marketplaces.
Define a ação de criar relação com os produtos já existentes no marketplace (essa opção é ativada ao clicar no ícone )
Descarta as opções que foram alteradas nesta tela.
Dispara a ação de enviar produtos ao marketplace.
Cancela o envio dos produtos ao marketplace. Ao cancelar a ação de envio, a lista será descartada.
Sobre os produtos e envio:
Ao clicar no ícone você consegue visualizar todas as variações do produto, podendo assim editar cada variação na hora do envio.
Você pode editar "Titulo do produto", "Redutor", "Margem", "Preço antigo", "Preço atual", "Status".
Feita as edições desejadas, deve-se clicar em para enviar os produtos ao marketplace.