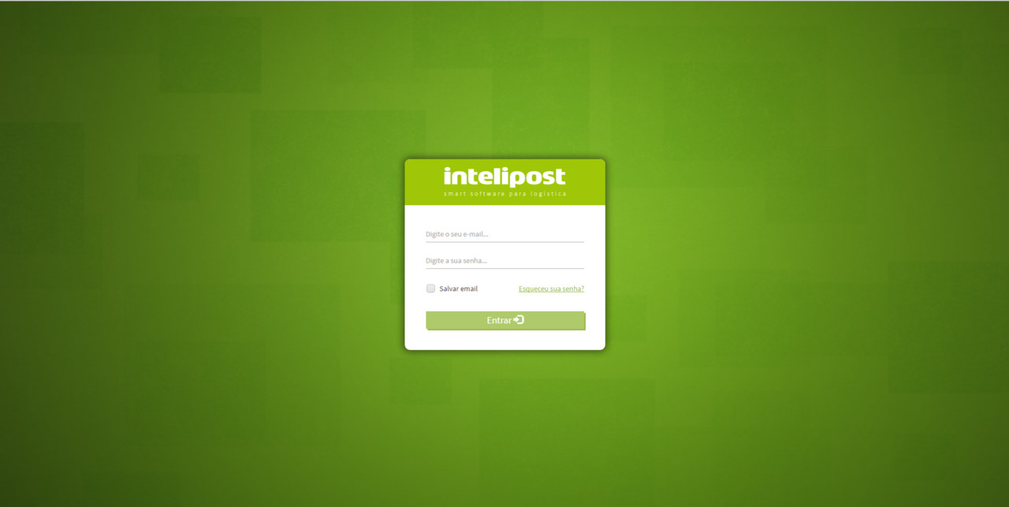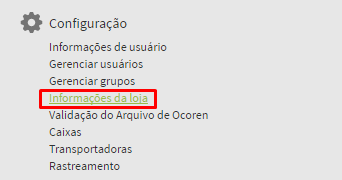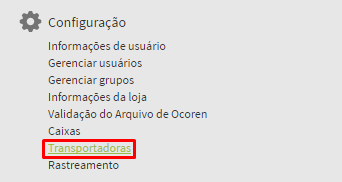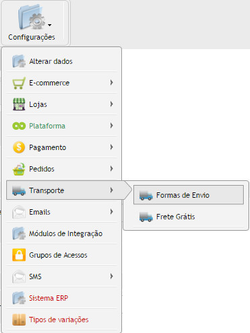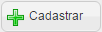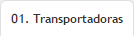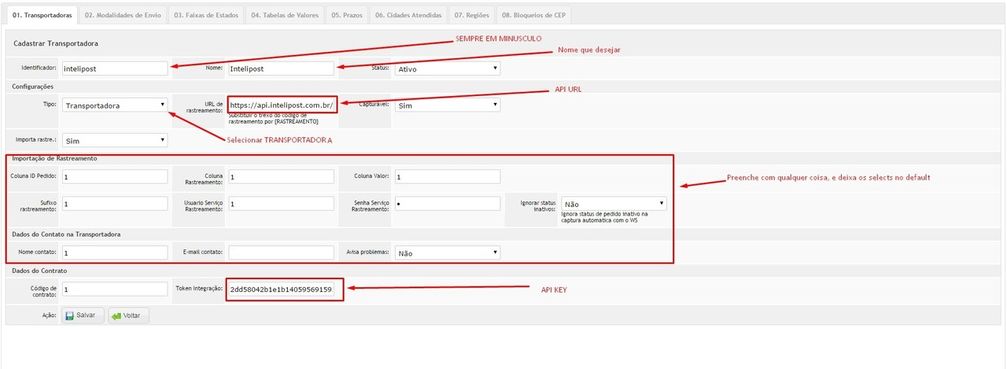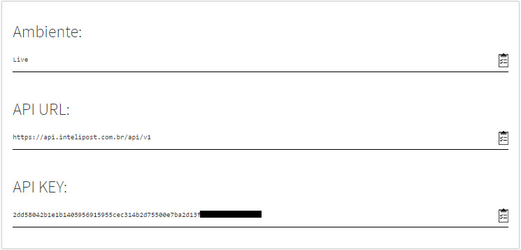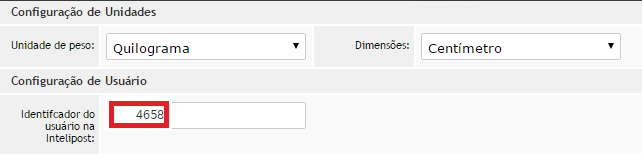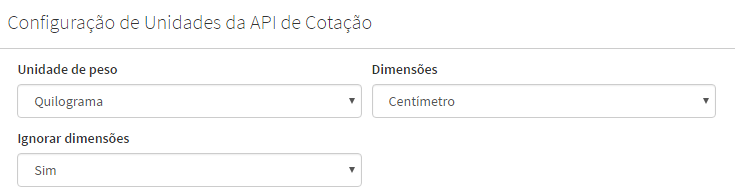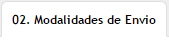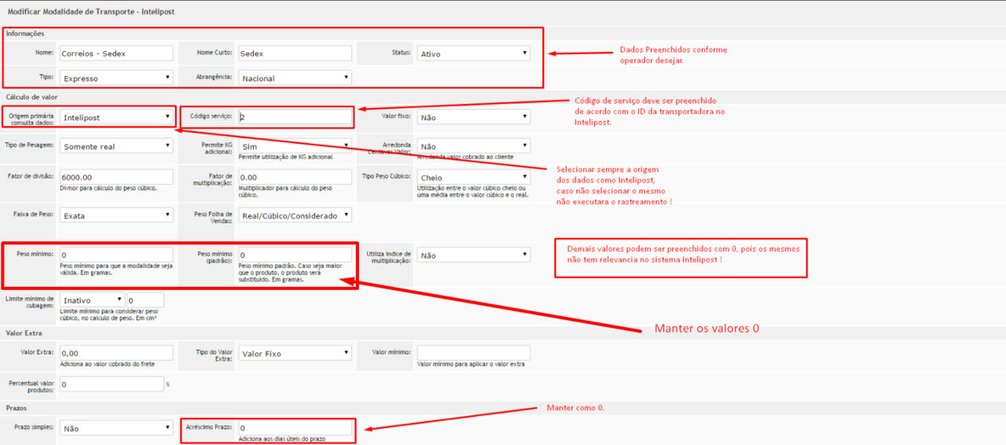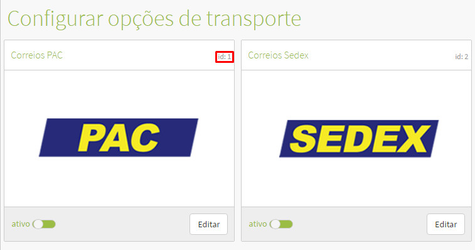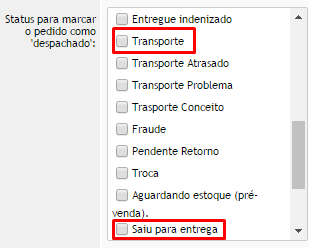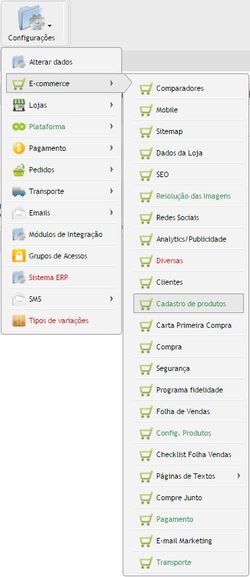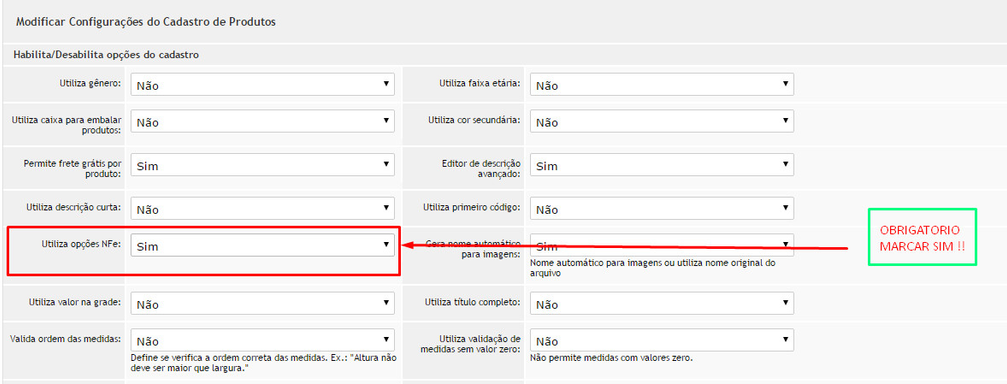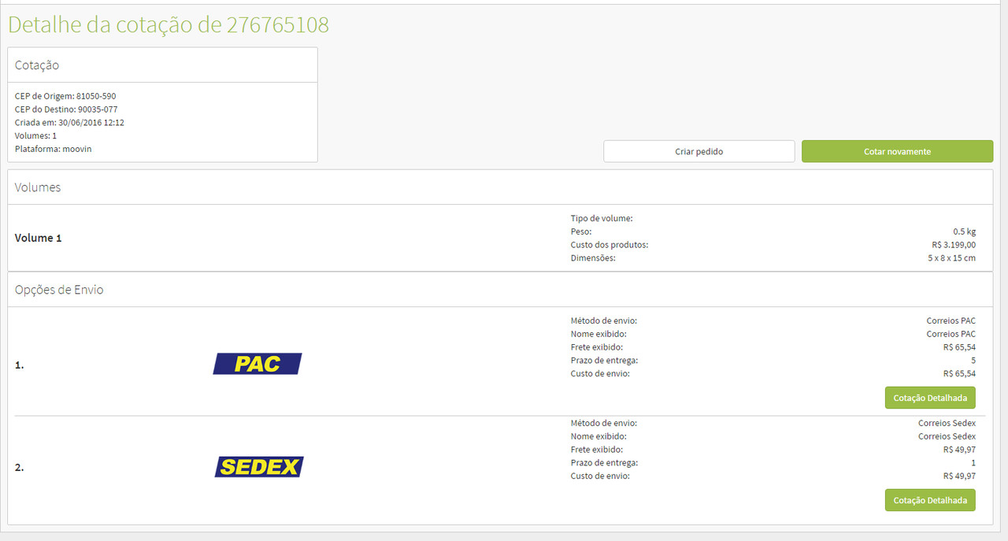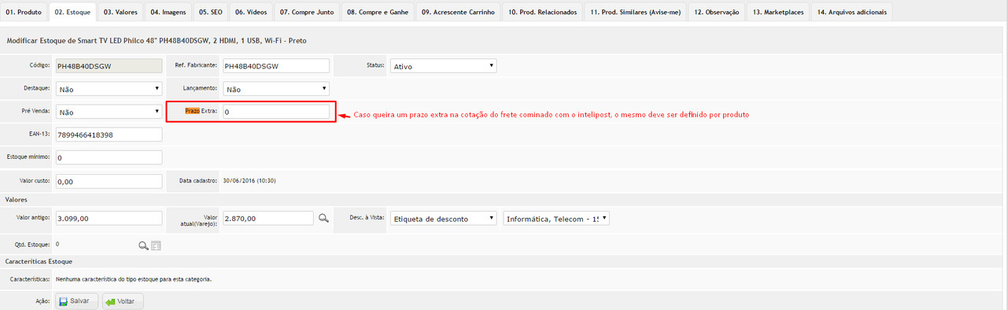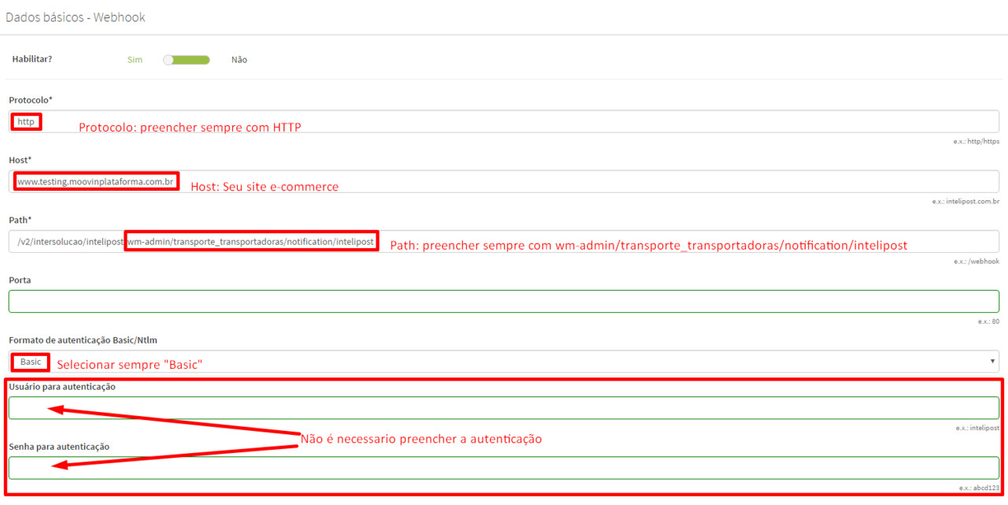Intelipost
Passo 1: Informações básicas que devem ser obtidas para realizar a configuração.
- Primeiramente deve-se logar no Intelipost: https://secure.intelipost.com.br/login/
- Acesse no menu a esquerda no campo de configurações > Informações da loja e configurações > Transportadoras, para coletar as informações necessárias para o cadastro na plataforma.
Passo 2: Cadastrando na plataforma Moovin.
Acesse Configurações > Transoporte > Formas de envio.
Passo 3: clique em , logo após na primeira aba insira os dados conforme imagem abaixo. (Clique na imagem para ampliar e ter uma melhor leitura.)
Obs.: Os dados de importação de rastreamento não funcionam com a Intelipost e por isto os dados preenchidos não serão importantes.
- Dados importantes a serem inseridos para o funcionamento, API KEY e API URL.
- Colete os dados obtidos conforme o Passo 1, em, configurações > Informações da loja.
- As configurações de Unidades devem respeitar os mesmos dados.
- Configuração de Usuário: Preencha o campo "Identificador do usuário na Intepost" com o ID do seu usuário, você encontrara o mesmo conforme imagem abaixo no topo da página do https://secure.intelipost.com.br.
- Após ter inserido os dados necessários, clique em .
Passo 4: Após o cadastro, aparecera em sua lista de transportadoras o cadastro do Intelipost, clique em para seguir com a configuração do Intelipost. (Clique na imagem para ampliar e ter uma melhor leitura.)
Cadastrar Modalidade de Transporte - Intelipost: Clique na aba e clique em , preencha os atributos conforme. (Clique na imagem para ampliar e ter uma melhor leitura.)
- Nome e Nome Curto: Este campo é de preferenciar do operador. Obs.: No campo Nome, preencha de acordo com o que você quer que seja mostrado no site E-commerce.
- Tipo: Escolha de acordo com o a modalidade de envio.
- Origem primária consulta dados: Selecione Intelipost.
- Acréscimo de Prazo: Este prazo deverá ser configurado diretamente no Intelipost e deve ser zero na Plataforma Moovin conforme imagem acima.
- Código serviço: selecione de acordo com o ID fornecido pela Intelipost, conforme dados obtido no passo 1, configurações > Transportadoras.
- Após ter inserido os dados necessários, clique em .
Passo 5: Após configurado e salvado as modalidades de transporte desejadas volte para a aba .
- Agora sera configurado a ordem de atualização do pedido para o rastreio. Sem o mesmo configurado o rastreamento não funcionara.
- o Status do pedido devera ter os dados da nota fiscal, caso o mesmo não tenha a nota fiscal neste status ela devera ser inserida no pedido antes do pedido ser alterado para o último status "despachado", pois o Intelipost não permite adicionar a nota fiscal depois disto, o mesmo vale para o código de rastreamento.
- Os status devem ser criados de acordo com o fluxo de sua loja, porem de preferencia o primeiro status devera ser Faturado-NF e o último status deve ser algum tipo de em transporte.
- Dúvidas neste processo, abra um chamado de dúvida sobre este processo.
Passo 6: Para o funcionamento do rastreamento também deve estar ativo o campo Utiliza opções NFe das configurações do cadastro de Produtos.
Acesse Configurações > E-commerce > Cadastro de produtos.
- Após acessar o Cadastro de produtos, altere para SIM caso esteja marcado NÃO em Utiliza opções NFe.
Obs.: Não basta só ter o campo NCM ativo, mas todos os produtos devem ter este campo se não o pedido não executara o rastreamento.
- Esta opção deve ser marcada para ativar o NCM, que sera puxada pelo rastreamento da Intelipost.
- Centro de distribuição sem CEP cadastrado, caso ocorra este erro, você devera cadastrar o CEP do local do centro de distribuição. (Clique na imagem para ampliar e ter uma melhor leitura.)
- Ao clicar no erro você sera redirecionado para a aba Centro de distribuição, selecione o código do seu centro de distribuição que atuara no Intelipost e que não tenha CEP cadastrado, clique no ícone . (Clique na imagem para ampliar e ter uma melhor leitura.)
- Insira o seu CEP de origem conforme imagem abaixo. (Clique na imagem para ampliar e ter uma melhor leitura.)
Exemplo de Pedido com Intelipost:
- Dados do envio. (Clique na imagem para ampliar e ter uma melhor leitura.)
- Detalhe da cotação no Intelipost, este mesmo sera apresentado ao clicar em Link da cotação, imagem abaixo demostra como sera exibido no Intelipost.
Observações:
- Atualização será feita conforme imagem abaixo por 3 Crons criados automaticamente, a ação sera disparada no padrão de 50 minutos. (Clique na imagem para ampliar e ter uma melhor leitura.)
- Prazo extra para cotação do frete com o Intelipost. (Clique na imagem para ampliar e ter uma melhor leitura.)
Configuração Webhook: ( Em desenvolvimento )