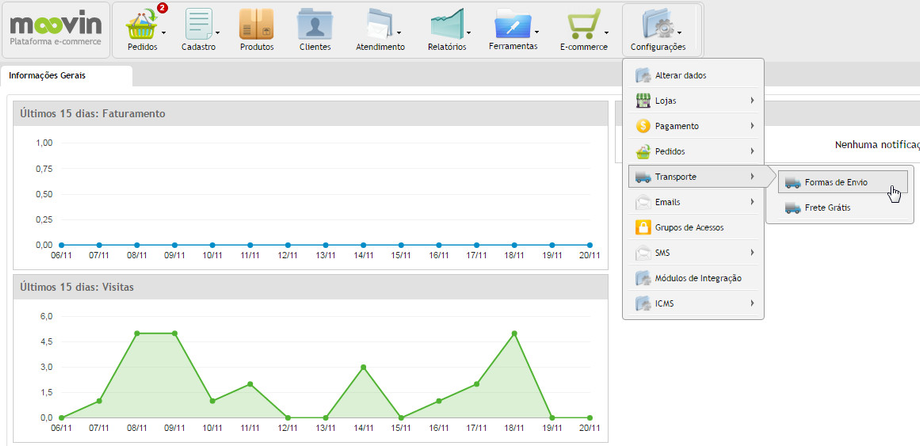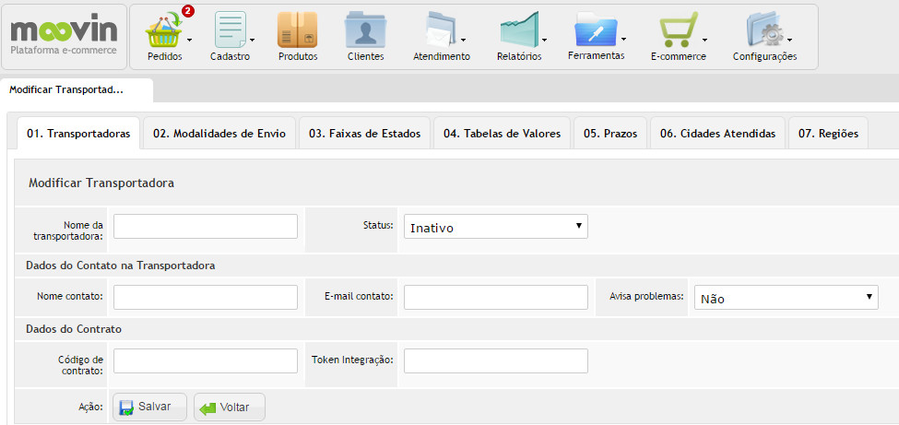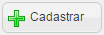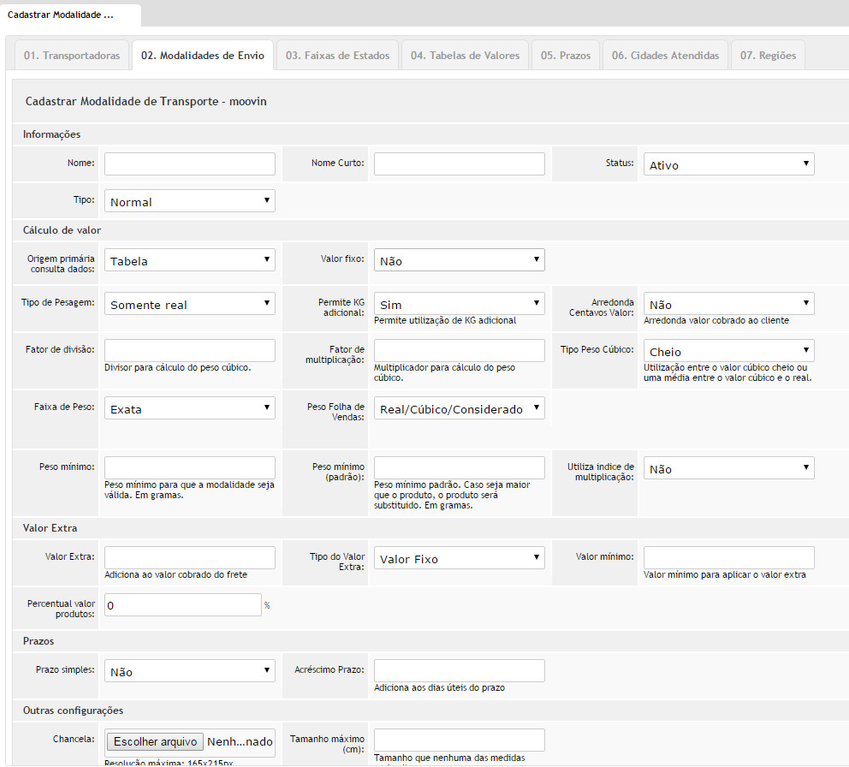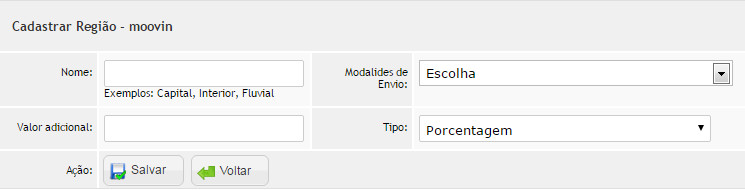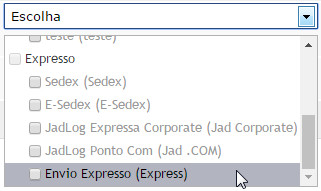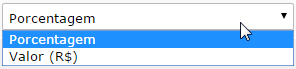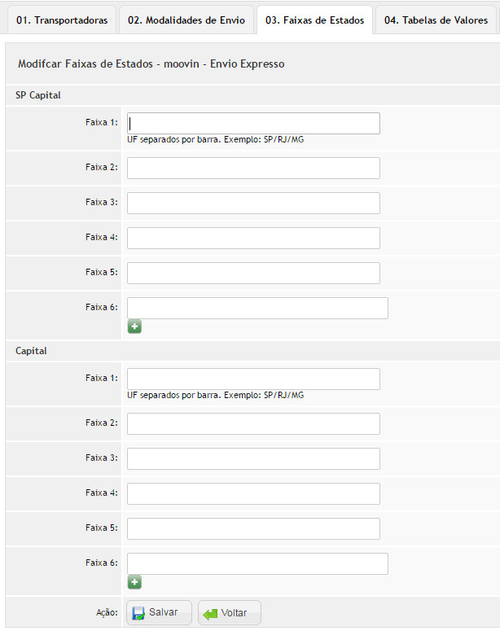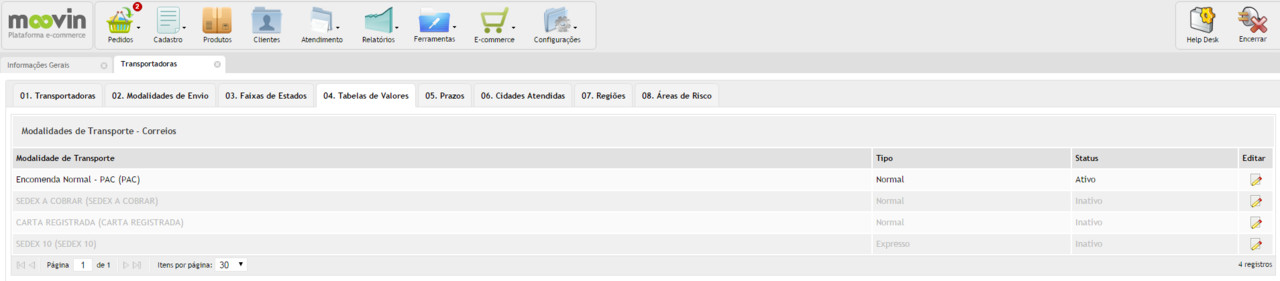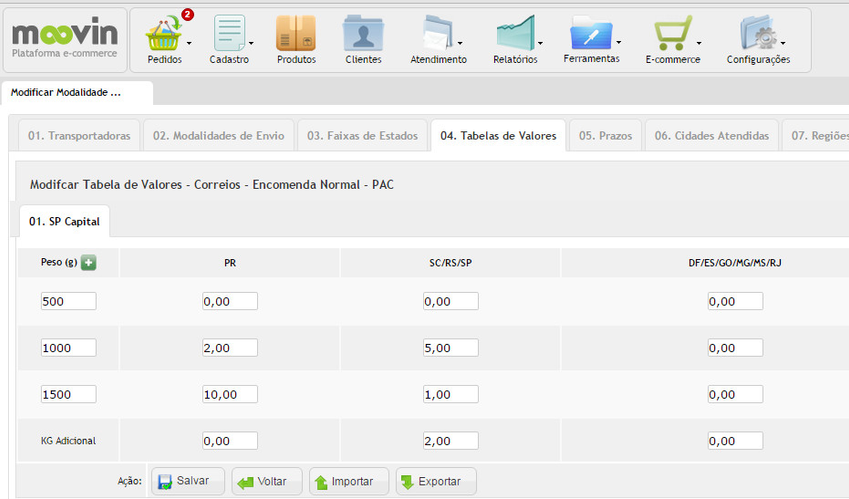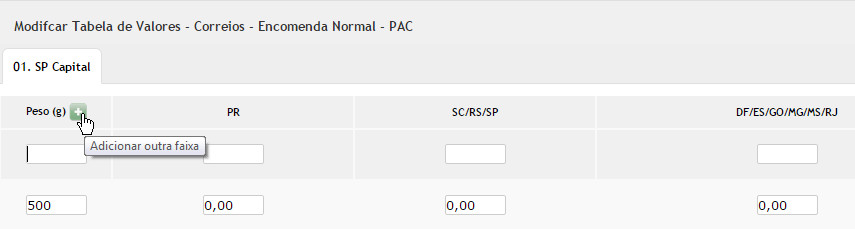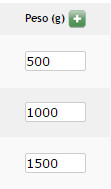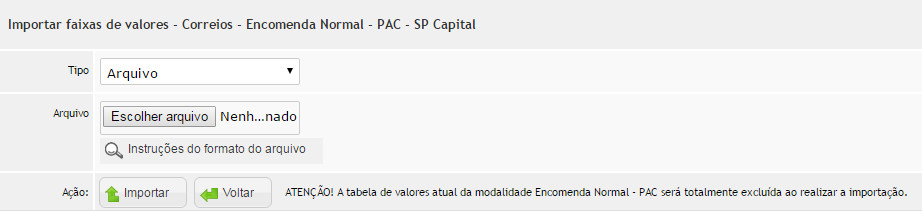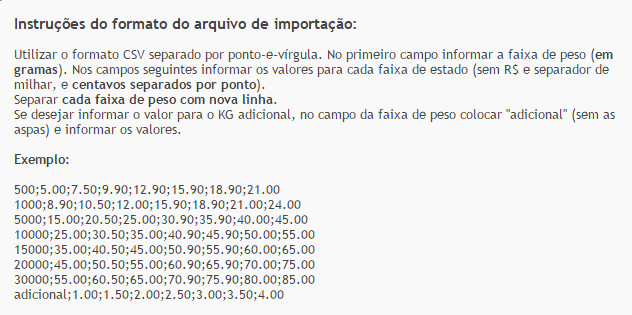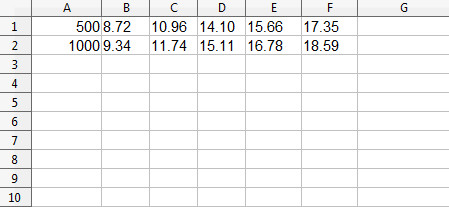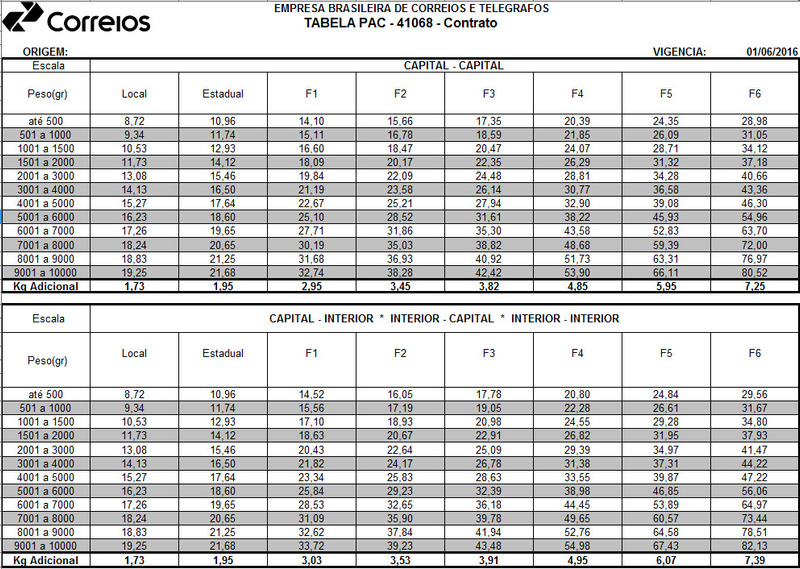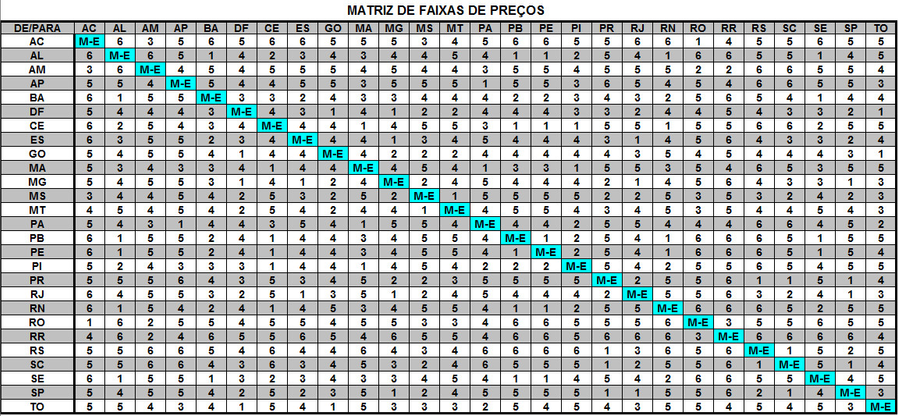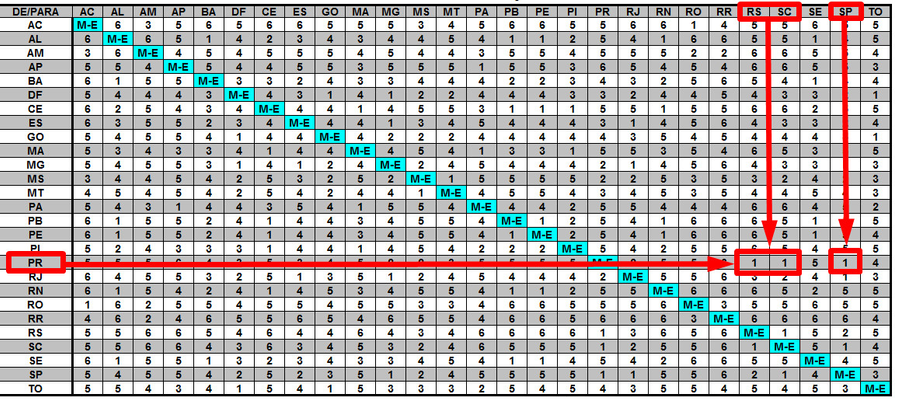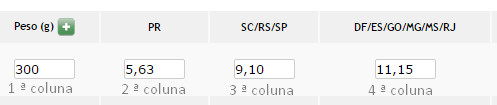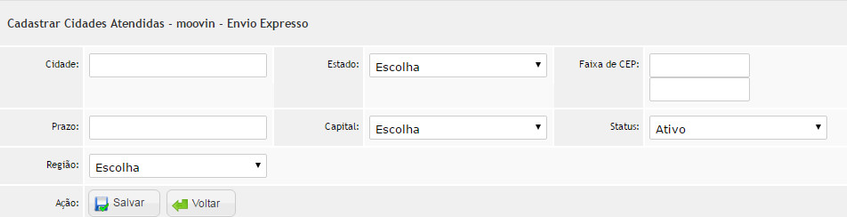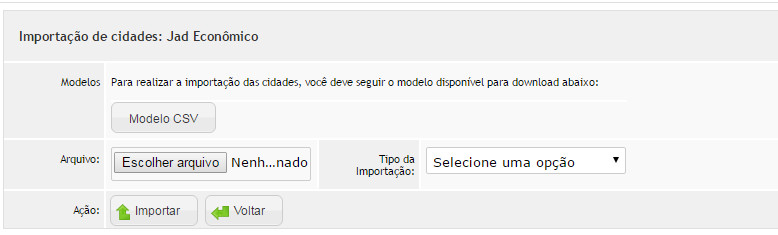Configurando uma transportadora
Transportadora
- Nome da transportadora: Nome que você dará para a transportadora.
- Status: Define se a mesma estará ativa ou inativa.
- Nome contato: Nome do contato da transportadora cadastrada.
- E-mail contato: Email do contato da transportadora cadastrada.
- Avisa problemas:
- Código de contrato: Código do contrato da transportadora.
- Token Integração: Token fornecido pela transportadora.
Modalidade de envio
Para cadastrar uma modalidade clicamos no botão
Informações
- Nome: Nome da modalidade. Exemplo: Envio Expresso
- Tipo: Define o tipo dentro da plataforma (Econômico ou Expresso)
Cálculo de valor
- Origem primária consulta dados: qual informação será utilizada para o cálculo são elas:
- Tabela: Os valores cadastrados na aba 04.Tabela de valores;
- Sisfrete: integração com a Sisfrete;
- SimFrete: integração com a SimFrete;
- Interlipost: Integração com a Interlipost;
- Webservice Correios: Integração com webservice dos correios;
- Valor fixo: Caso setado como sim a modalidade irá se tornar uma modalidade com preço de frete fixo e cada valor de frete deve ser definido em cada produto.
- Tipo de Pesagem: Qual tipo de pesagem será considera Real e Cúbica, somente Real, somente Cúbica;
- Permite KG adicional: Caso passe da faixa de peso pré-definada se irá cobrar por peso extra;
- Arredonda Centavos Valor: Arredonda os valores do frete para cima ou para baixo;
- Fator de divisão: Valor que será utilizado para divisão no caso do peso cúbico.
- Fator de multiplicação: Valor que será utilizado para multiplicação no caso do peso cúbico.
- Tipo Peso Cúbico: Cheio será utilizado o valor inteiro após o cálculo de peso cúbico. Media: soma os dois pesos Cúbico e Real e divide por 2.
- Faixa de Peso: No caso da faixa de peso se irá utilizar o valor exato de peso ou uma faixa de peso acima ou a baixo.
- Peso Folha de Vendas: Qual peso irá constar na folha de vendas.
- Peso mínimo: Peso mínimo para que a modalidade seja válida. Em gramas.
- Peso mínimo (padrão): Peso mínimo padrão. Caso seja maior que o produto, o produto será substituído. Em gramas.
Valor Extra
- Valor Extra: Adiciona ao valor cobrado do frete
- Tipo do Valor Extra: Fixo ou percentual.
- Valor mínimo: Valor mínimo para aplicar o valor extra
- Percentual valor produtos: Adiciona um adicional em porcentagem sobre o valor do pedido.
Prazos
- Prazo simples: Utilizado para mostrar o prazo por estado ao invés de separadamente por cidade.
- Acréscimo Prazo: Adiciona um prazo extra para a modalidade além da que esta definida por cidade ou prazo simples.
Outras configurações
- Chancela: Imagem de chancela que é fornecida pelos correios.
Após todas as configurações preenchidas, salvamos a ação ao clicar no botão
Regiões
Atenção
Para cadastrar uma nova região clicamos no botão
- Nome: Nome para a região que você está cadastrando
- Modalidades de Envio: Seleciona-se as modalidades de envio que está região atenderá
- Valor adicional: Valor adicional a ser cobrado para a região (em numeral)
- Tipo: Define o tipo de valor a ser cobrado o valor adicional (podendo ser em porcentagem ou velo R$)
Faixas de estados
Para editar as faixas de estados em que as modalidades vão atender, vamos na aba 03. Faixas de estados. Selecionamos a modalidade que desejamos editar e clicamos no ícone .
Criamos as faixas pra as regiões que cadastramos anteriormente, conforme exemplo abaixo:
Realizamos as configurações e clicamos em para salvar.
Tabela de valores
Esta aba permite o cadastro de novos valores para a modalidade
Para modificar clicamos no ícone .
Tela de cadastro de peso x valor
Para cadastrar uma nova faixa, clicamos em . Surgira uma nova linha para cadastro peso e preço.
Colunas
PESO
A primeira coluna diz respeito ao peso em grama (g) que o produto deve se encaixar para o calculo
Lembrando que este é o peso delimitador, ou seja, o produto que tiver por exemplo 0 à 500g, se encaixaram no valor configurado.
FAIXAS x VALORES
Configura-se o valor do frete para as faixas já cadastradas anteriormente.
Essa ação pode ser feita manual ou você pode optar por realizar a importação via arquivo csv.
Atualização por arquivo
Para realizar a importação clicamos em
Nele temos instrução do formato do arquivo:
Na tabela reflete mais ou menos assim:
Utilizando a tabela dos correios
Os correis, para algumas tabelas, por exemplo a da modalidade PAC utiliza um formato diferenciado:
Onde:
IMPORTANTE
Os Correiros informa as faixas de forma diferente, nesta planilha:
Onde na plataforma estão representas por na planilha, os Correios exibem
Para ter acesso as faixas "F1, F2, F3" que os Correios mostram na tabela disponibilizada é necessário verificar por esta outra (também disponibilizada por eles):
Onde deve-se considerar o locar de partida "DE/PARA".
Exemplo, para saber a Faixa 1 (F1) de PR fazemos assim:
Ou seja, nossa FAIXA 1 é igual a RS/SC/SP.
Correspondente à nossa plataforma a 3 coluna
Cidades atendidas
Existem duas formas de cadastrar as cidades que serão atendidas pela transportadora que está sendo cadastrada ou editada.
Cadastro unitário
Para realizar o cadastro unitário, clicamos no botão
- Cidade: Nome da cidade a cadastrar.
- Estado: Estado onde esta cidade esta localizada.
- Faixa de CEP: faixa na qual a cidade pertence por exemplo: Porto Alegre - Faixa de CEP de: 90000-001 a 91999-999.
- Prazo: Prazo de entrega para esta cidade.
- Capital: Sim se for capital, Não se for Interior.
- Status: Ativa ou inativa uma cidade para o frete desta modalidade.
- Região: Seleciona qual será a região, Capital ou Interior.
Cadastro em lote
- Você pode baixar um modelo em formato CSV e neste caso já irão vir exemplos de como deve ser feito.
- Tipo de importação:
- Utilizar CEP inicial no CEP final, caso não tenha: Será utilizado o cep inicial também no cep final caso não haja cadastro do cep final.
- Calcular CEP final de acordo com a próxima linha do CSV: Será utilizado o cep inicial como final da próxima linha CSV.
Realizamos as configurações e clicamos em para salvar.